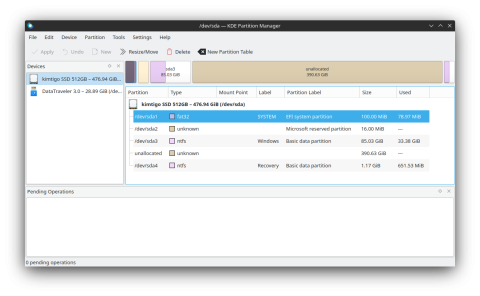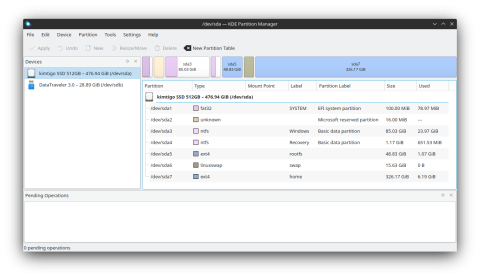Table of Contents
Mini PC Intel N95 Ace Magician
| CPU | Intel Alder Lake N95 1.7-3.4 Ghz |
|---|---|
| RAM | 16 Gb |
| Hard Disk | 512 Gb SSD |
| Cores/Threads | 4/4 |
| Video | Intel |
| Network | 2 x Gbit Ethernet, WiFi 2.4G+5G |
| Display | 1 x HDMI, 1 x DisplayPort |
| Boot Keys | |
|---|---|
| Del or ESC | Enter BIOS Setup |
| F7 | Boot Menu |

Partition scheme
Booting from a GNU/Linux live distro (I used the Ubuntu-Studio 22.04 for the operations described in this article) and using parted we can see the hard disk partition scheme:
Model: ATA kimtigo SSD 512G (scsi) Disk /dev/sda: 512GB Sector size (logical/physical): 512B/512B Partition Table: gpt Disk Flags: Number Start End Size File system Name Flags 1 1049kB 106MB 105MB fat32 EFI system partition boot, esp 2 106MB 123MB 16.8MB Microsoft reserved partition msftres 3 123MB 511GB 511GB ntfs Basic data partition msftdata 4 511GB 512GB 1258MB ntfs Basic data partition hidden, diag
Here it is the same partition sizes, but in bytes:
Number Start End Size File system Name Flags 1 1048576B 105906175B 104857600B fat32 EFI system partition boot, esp 2 105906176B 122683391B 16777216B Microsoft reserved partition msftres 3 122683392B 510851547135B 510728863744B ntfs Basic data partition msftdata 4 510851547136B 512109838335B 1258291200B ntfs Basic data partition hidden, diag
The Microsoft reserved partition, according to Wikipedia, should not contain any important data: Microsoft reserves a chunk of disk space using this MSR partition type, to provide an alternative data storage space for such software components which previously may have used hidden sectors on MBR formatted disks.
The 4th partition is flagged as hidden and diag. According to parted documentation hidden means that the partition is hidden to Microsoft operating systems, diag indicates that a partition can be used as a diagnostics / recovery partition.
Resize partition to accommodate GNU/Linux
Backup the existing partitions
Once booted into a a GNU/Linux live distro using an USB stick, use the ntfsclone tool (from the ntfs-3g Debian package) to save an image of the NTFS partitions to an USB mounted external hard disk:
ntfsclone --save-image --output /mnt/win11-sda3-ntfs-msftdata.img /dev/sda3 ntfsclone --save-image --output /mnt/win11-sda4-ntfs-hidden-diag.img /dev/sda4
The small Microsoft reserver partition can be binary dumped into a file:
dd if=/dev/sda2 of=/mnt/win11-sda2-msftres.img bs=1024
The fat32 partitions which contains EFI boot files can be mounted and saved into a zip file:
mkdir /mnt2 mount /dev/sda1 /mnt2 cd /mnt2 zip -r /mnt/win11-sda1-fat32-boot-esp.zip .
Create the Recovery Drive
In Windows 11 search for the Recovery Drive App and choose to create a Recovery Drive, an USB stick with at least 16 Gb of space is required. All data on the USB stick will be deleted. This drive can be used to boot the PC and to restore Windows 11.
The efficiency of the process is ridiculous: it required more than one hour to copy less than 8 Gb of data!
Shrink the Windows partition
Boot into Windows 11 and run the Disk Management tool; right click the Windows C: partition and choose Shrink Volume…. Type the space you want to free up.
Move the free space at the end of the disk
I wish to create new partitions for the GNU/Linux operating system into the free space I recovered, but the free space is allocated between sda3 and sda4: I prefer to move sda4 just after sda3 and have the free space at the end of the disk.
I booted Linux from the live distro and executed sudo partitionmanager; then it was possible to right-click on the sda4 partition and choose Resize/Move, setting zero for Free space before. The modification must be committed clicking the Apply button.
Create the GNU/Linux partitions
I opted for creating three partitions: one for the root fileststem, one for the swap and one for the home directories:
For the rootfs partition I reserved about 50 Gb. For the swap I reserved about 16 Gb, checking that it is a little more than the system RAM, in this way I can use the hibernate function (suspend to disk).
Secure Boot
WARNING: Hibernation and resume from hibernation is not compatible with Secure Boot.
Booting from some GNU/Linux live distribution may require to disable the secure boot option: enter the BIOS configuration program pressing Del or ESC at bootstrap, then Security ⇒ Secure Boot ⇒ Secure Boot = > Disabled.
Always On
Boot ⇒ State After G3 ⇒ S0 State.