Chapter 13
Sharing and Securing Network Resources
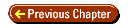
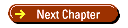

In this chapter, you learn how to
- Create shared folders on the server
- Use share permissions to control global access to shared folders
- Use NTFS folder permissions and NTFS file permissions
- Use the Add Printer Wizard to share a printer attached directly to
the computer running Windows NT Server 4.0
- Configure a remote network printer server and print queue as a shared
server resource
- Install and configure printer auditing
The fundamental purpose of any network operating system (NOS) is to
give users access to shared network resources such as folders, files, and
printers. Just as important as the capability to share these resources
is the capability to control which users have access to each resource.
Windows NT Server 4.0 provides all the tools you need to share and secure
folders and files. You can control access to folders and files on a very
broad level. For example, folder shares function like a blunt instrument.
They allow you to share a folder on the Windows NT Server computer, but
they allow access control only at the group level, and only then to the
folder and all subfolders as a group. NTFS folder access permissions and
NTFS file access permissions, on the other hand, function more like scalpels.
They allow you to control access very finely, down to the level of deciding
whether one particular user can access one particular file in one particular
subfolder.
Windows NT Server 4.0 also provides all the tools you need to share
and secure network printers. You can share printers that are physically
connected to the computer running Windows NT Server. You can also share
printers that are physically connected to other Microsoft Networking clients
on the network, configuring them to appear as shared resources on the Windows
NT Server computer.
Sharing and Securing Folders and Files
Windows NT Server makes it easy for you to share folders and files.
Behind this ease of use lurks the power needed to control which users can
access which resources. In the following sections, you learn how to share
folders and files and how to control access to them. The extent to which
you can secure your folders and files depends on the file system you decide
to use.

Windows NT 4.0, like Windows 95, has adopted the term folder to
replace directory; thus, this chapter uses the term folder,
which is likely to be adopted by most Windows NT users. (Similarly, this
chapter uses the term subfolder in place of the term subdirectory.)
Some Windows NT dialogs and help screens still use the term directory.
When one of these screen elements is explicitly referred to in the text,
this chapter uses the term directory to correspond to Microsoft
usage and to avoid confusion.

Windows NT Server File Systems
Windows NT Server lets you choose among three supported file systems.
The first two of these file systems are supported largely for historical
and backward-compatibility reasons. The third was designed to provide the
performance, security, and features needed by a modern network operating
system.
The three supported file systems of Windows NT Server 3.x and 4.0 are
as follows:
- The FAT file system is marginally faster than the other file
systems on small servers, but provides none of the data integrity features
available with the HPFS and NTFS file systems. Access control is limited
to share-level security. Don't consider using the FAT file system on a
production server.

- The High Performance File System (HPFS), originally developed
by IBM for its OS/2 operating system, is fast and provides good data integrity
features, but offers only share-level security. However, all features of
HPFS are matched or bettered by NTFS, so there's no reason to use HPFS.
Unlike prior versions of Windows NT, Windows NT 4.0 doesn't support HPFS,
although you can access HPFS files and folders running on networked Windows
NT 3.x servers.
- The NT File System (NTFS) is the native file system designed
by Microsoft for Windows NT Server. It's fast, offers excellent security,
and provides rock-solid data integrity functions.
Although Microsoft offers you a choice of file systems, don't spend
too long thinking about which to pick. Using NTFS provides the best mix
of speed, security, and protection for your data.

See "Handling Files with NTFS," (Ch
3)

Understanding Folder Shares
Until a folder is shared, no user can access it across the network.
Even the system administrator, who has full access to all server folders
and files, can't access a folder across the network until a share has been
created for that folder.
Folder shares provide the first level of security by controlling which
folders on the server are visible to--and therefore accessible by--logged-on
users. As a means of securing access, folder shares have the following
drawbacks:
- Sharing a folder automatically shares all files contained in that folder
and in its subfolders. If you need finer control of which subfolders and
files are accessible to which users, you must use folder access permissions
and file access permissions, which are available only if you're using the
NTFS file system.
- A folder share controls access only for those users who log on to the
server from a remote workstation. Any user with physical access to the
server can log on locally and bypass share-level security.

Sharing works with all three file systems supported by Windows NT Server--FAT,
HPFS (Windows NT Server 3.x only), and NTFS. Shares are the only form of
access control available with the FAT and HPFS file systems. This means
that any user who has physical access to the server can log on locally
and bypass security on FAT and HPFS volumes.

Creating, Modifying, and Removing Folder Shares.
To create a folder share, you must be logged on locally to the computer
running Windows NT Server, and your account must be a member of the Administrators,
Server Operators, or Power Users group. Follow these steps to create a
new folder share:
- Double-click the My Computer icon to display a list of drives available
on your server.
- Double-click one of the available drives to display a list of folders
contained on that drive. If the folder you want to share isn't at the root
level, click the + symbol to the left of the parent folder name to display
a list of subfolders for that folder.
- Right-click a folder to display the context-sensitive menu.
- Click Sharing to display the Sharing page of the property sheet for
that folder (see fig. 13.1).
 13.1
13.1
Creating a share with the Sharing page of the Foldername Properties
sheet.
- By default, the folder is marked Not Shared. Select the Shared As option
button to activate the remaining controls of the dialog and to let you
enter information for the share.
- Type a descriptive name for the share into the Share Name combo box.
This is the name by which users access the shared folder. Optionally, type
a more complete description of the resource into the Comment text box.
- Specify User Limit information. By default, the new share is set to
Maximum Allowed, which allows any number of users to access the share simultaneously,
up to the limit of the number of users for which the server is licensed.
- Select the Allow option button and select a specific number of allowable
simultaneous users, if you want to limit the number of users who are permitted
to access this share at any one time. Do this if you're concerned about
performance degradation when a large number of users contend for a single
resource.
By default, the new share provides Full Control to the group Everyone.
This means that any user with an account on the server can add, modify,
or delete files contained in this folder. The following section, "Working
with Share Permissions," describes how to restrict access to the new
share.

Although Windows NT Server 4.0 converts long file and folder names to
a form usable by clients running DOS and Windows versions before Windows
95, it doesn't perform a similar conversion for share names. So although
Windows NT Server 4.0 allows you to use share names that exceed the MS-DOS
8.3 naming conventions, doing so makes these shares inaccessible to some
clients.

To remove a folder share, perform the preceding first four steps to
display the Sharing page of the Foldername Properties sheet. Select
the Not Shared option button and then click the Apply button.
To modify the share, specify a new Share Name, Comment, or User Limit,
as described in the preceding steps. You also can create an alias for this
shared resource by clicking the New Share button and completing the dialog.
Doing so allows the same shared resource to be accessed by more than one
share name.
Clicking the Permissions button allows you to determine which users
and groups have access to this shared resource, and at what level. The
following section describes how to restrict access in this manner.
Working with Share Permissions.
Share permissions control which users and groups can access a share,
and at what level. You can add, modify, view, or remove the following share
permissions for each folder you have shared on the server:
- No Access (None) permission restricts all access to the shared
folder.
- Read permission allows the user to view file names and subfolder
names within the shared folder. You can change to a subfolder, and you
can open a file in the shared folder or in a subfolder in read-only mode,
but you can't write to that file or delete it. You can execute program
files for which you have only Read permission.
- Change permission grants all the rights provided by Read permission,
and adds the rights to create new files and subfolders, modify the contents
of new or existing files, and delete files and subfolders.
- Full Control (All) permission grants all the rights provided
by Change permission, and adds the rights to create and modify NTFS file
permissions and folder permissions, as well as take ownership of NTFS files
and folders.
You can modify, view, and remove share permissions by using the following
procedure:
- Perform the first four steps in the preceding section to display the
Sharing page of the Foldername Properties sheet.
- Click the Permissions button to display the Access Through Share Permissions
dialog (see fig. 13.2). The Name list displays the users and groups authorized
to access this share. By default, the group Everyone is assigned the Full
Control permission to the share.
 13.2
13.2
Setting share permissions in the Access Through Share Permissions
dialog.
- To modify the share permission for an existing user or group, highlight
that user or group and select a Type of Access from the drop-down list.
- To remove the share permission for an existing user or group, highlight
that user or group and click the Remove button.
- Click OK to accept the changes and return to the Foldername
Properties sheet.
Adding a share permission requires a few more steps. To add a share
permission, display the Add Through Share Permissions dialog by following
steps 1 and 2 in the preceding list. Then proceed as follows:
- Click the Add button to display the Add Users and Groups dialog (see
fig. 13.3).
 13.3
13.3
Granting share permissions to users and groups in the Add Users
and Groups dialog.
- Select the domain or computer from which the new users or groups are
to be added by highlighting a choice in the List Names From drop-down list.
Groups that are members of the selected domain or computer are displayed
in the Names list.
- Select one of the displayed groups by clicking its name. (By default,
only the groups are displayed. To display users, click the Show Users button.)

You can add several users and groups to the share in a single step by selecting
multiple users and groups using standard Windows selection conventions.
Hold down the Ctrl key and click to add additional individual users or
groups to the selected list. Hold down the Shift key and click to add a
contiguous range of users or groups to the selected list. As you select
each user or group to be added, its name appears in the Add Names list.

- After you select all users and groups to be added to the share, use
the Type of Access drop-down list to select the access type to be granted
to the selected users and groups.
- Click the Add button and then click OK to add the selected users and
groups to the share. The Access Through Share Permissions dialog appears,
with the new users and groups added to the share and their access type
displayed.

If you're using share permissions to restrict access to a shared folder,
remember to remove the default share permission that grants the group Everyone
the Full Control share permission for that folder. Share permissions are
cumulative, so any user has all share permissions granted to any
group of which he is a member.

- In the Access Through Share Permissions dialog, click OK to return
to the Foldername Properties sheet. Click OK to accept the changes
you've made to the share.

Share permissions specify the maximum level of access available within
the shared folder tree. Any subsequent restrictions you add with NTFS folder
permissions and NTFS file permissions (described in the following section)
can only further restrict access. They can't grant an access level above
that allowed by the share permission.

Administrative Shares.
In addition to the shares that you create, Windows NT Server automatically
creates several shares for administrative purposes. These administrative
shares include at least the following:
- ADMIN$ points to the location of the shared Windows NT Server
folder on the server. For example, if you install Windows NT Server to
the C:\Winnt folder on your server, the ADMIN$ share points to this folder.
- [drive letter]$ points to the root folder of each drive on the
server. For example, if your server has three drives, designated C, D,
and E, these drives are each represented by an administrative share, named
C$, D$, and E$, respectively.
The most common administrative shares are the drive and folder shares.
However, administrative shares can also represent a named pipe for Remote
Procedure Calls, a communication-device queue (only on LAN Manager servers),
or a shared printer.

See "Calling Remote Procedures," (Ch
3)


If you want to create a share that isn't visible to users browsing the
network, make the final character of the share name a $. A share so named
doesn't appear to a user browsing network resources. To access the share,
the user must know the exact share name and must explicitly type it.

Displaying All Shares and Disconnecting Shares.
Shared folders are indicated by a distinctive icon in Windows NT Explorer
and the My Computer window. However, sometimes it's useful to see a comprehensive
list of shares displayed in one place. To see a list of all active shares
on your server, proceed as follows:
- From Control Panel, double-click the Server icon to display the Server
dialog (see fig. 13.4).
 13.4
13.4
The initial dialog of Control Panel's Server tool.
- Click the Shares button to display the Shared Resources dialog (see
fig. 13.5). For each share, this dialog displays the Sharename, Uses (the
number of current active sessions for the share), and Path associated with
the share name.
- To disconnect one share, highlight the share name and click the Disconnect
button. You can disconnect all shares in one step by clicking the Disconnect
All button.
 13.5
13.5
The Shared Resources dialog, displaying share names and number of
connected users.
Using the Managing Folder and File Access Wizard

The Managing Folder and File Access Wizard provides a quick and easy
way to create and manage folder shares.

During each major step of the Managing Folder and File Access Wizard,
you can click the Next button to proceed to the next step, click the Back
button to return to the preceding step, or click the Cancel button to abort
the process.
During subsidiary dialogs in the Managing Folder and File Access Wizard
process, you use the standard Windows dialog buttons. Clicking OK accepts
the changes you've made and proceeds to the next step in the process. Clicking
Cancel returns you to the previous dialog without making changes. In the
interest of brevity, the following steps assume that you click the appropriate
button to proceed with each step of the process.

To use the Managing Folder and File Access Wizard, follow these steps:
- From the Start menu, choose Programs, Administrative Tools, and Administrative
Wizards to display the Administrative Wizards menu.
- Click the Managing File and Folder Access icon to display the first
dialog of the Managing Folder and File Access Wizard (see fig. 13.6).
 13.6
13.6
The opening dialog of the Managing Folder and File Access Wizard.
- Select On My Computer to create or manage shares on the server, or
select On Another Computer to manage shares on another computer on the
network. In this example, a new share is created on another server. The
Managing Folder and File Access Wizard displays the dialog shown in figure
13.7.
 13.7
13.7
Selecting the computer where the share is to be created.
- Select the computer where you want to create or manage the share and
click Next. The Managing Folder and File Access Wizard displays the dialog
shown in figure 13.8. In the example, a new share name is entered into
the To Create a New Folder, Type a New Name text box to create a new share
named SHARED.
 13.8
13.8
Selecting an existing folder or creating a new folder.
- Click Next to display the Managing Folder and File Access confirmation
message shown in figure 13.9. Click Yes to create the new folder. The Managing
Folder and File Access Wizard displays the message box shown in figure
13.10 to confirm that the new folder has been created successfully. Click
OK.
 13.9
13.9
Confirming the creation of the new folder for the share.
 13.10
13.10
Confirming that the new folder has been created.
- Click Next to display the next Managing Folder and File Access Wizard
dialog (see fig. 13.11). This dialog allows you to set permissions for
the folder to determine who has access to it, and at what level. By default,
the original permissions for the share are retained, and these permissions
flow down to affect the files and subfolders contained within this folder.
 13.11
13.11
Assigning permissions to the shared folder.
- To change these default permissions, click Change Permissions and choose
one of the three options presented:
- Only I Have Access and Full Control
- I Have Access and Full Control, Everyone Else Can Only Read It
- Everyone Has Access and Full Control
- Mark the Apply These Permissions to All Folders and Files Within This
Folder check box if you want the permissions you set here to apply to all
subfolders and files contained within this folder. Unmark the check box
if you want these permissions to apply only to this folder.
- Click Next to display the Managing Folder and File Access message box
(see fig. 13.12). This message box allows you to specify whether the folder
will be shared with network users. Click Yes to allow network users to
access the folder.
 13.12
13.12
Specifying whether you want to share this folder with network users.
- The Managing Folder and File Access Wizard displays the dialog shown
in figure 13.13. You may rename the share, provide a brief description
of the share, and specify which types of network users may access the share.
Make any changes necessary and click Next.
 13.13
13.13
Renaming the share, adding a description, and selecting the type
of network users who have access to the share.
- The Managing Folder and File Access Wizard displays the summary shown
in figure 13.14. Click Finish to complete creating the share.
 13.14
13.14
The summary displays the choices you've made for the new share.
- The message box shown in figure 13.15 lets you exit the Managing Folder
and File Access Wizard or continue managing shares. Click No to exit or
Yes to manage another share.
 13.15
13.15
The final message of the Managing Folder and File Access Wizard.
Understanding NTFS Permissions
Share-level access control provides only a limited capability to determine
which users can access which files. The FAT and HPFS file systems offer
only share-level access control. If you need to control access down to
subfolders and individual files, your only choice is to use the NTFS file
system. Doing so is no sacrifice at all, because NTFS offers more features,
better performance (on all but the smallest volumes), and better security
than the other file systems supported by Windows NT Server.
In addition to the file name, file size, and date/time stamp, NTFS stores
extended attributes with each file and folder entry. One of these extended
attributes, named permissions, determines which users and groups
have access to the shared resource. NTFS has the following types of permissions:
- File access permissions store information about which users
and groups are permitted to access a specified file and the level of access
they're allowed. For example, the user Admin and the group Programmers
might have full read/write access to a particular database file; the group
Marketing might have read-only access; and the group Accounting might have
no access at all.
- Folder access permissions store information about which users
and groups are permitted to access a specified folder and the level of
access they're allowed. For example, the user Webmaster and the group Administrators
can have full read/write access to the Web server folder on your server
(which contains your private company intranet), the group Everyone can
have read-only access, and the user Guest can have no access at all.
By default, a user inherits file and folder permissions from the group
of which that user is a member. For example, if a newly created user is
assigned to the group marketing, that user is automatically granted
all file- and folder-access permissions possessed by the group. If a user
is a member of more than one group, that user has all permissions
owned by any group of which he is a member.
Paying careful attention to how you assign file and folder permissions
to groups allows you to reduce or eliminate the time-consuming and error-prone
process of assigning permissions on a user-by-user basis.

NTFS file and folder permissions can be used only to further restrict
share-level permissions established when the original share was created
or modified. NTFS permissions can't grant something that was taken away
by the share-level permission in effect. For example, if the share-level
permission restricts users to read-only access, setting NTFS file or folder
permissions to a higher level of access does nothing to increase the users'
level of access. Conversely, if the share-level permission allows full
access but an NTFS permission further restricts access to read-only, users
affected by the NTFS permission are limited to read-only access.

Working with NTFS File Access Permissions.
NTFS file access permissions control which users and groups can access
a file, and at what level. Remember that NTFS file access permissions can
further restrict the access level granted by share permissions, but they
can't extend access beyond that granted by share access permissions. You
can add, modify, view, or remove the following file access permissions
for each file:
- No Access (None) permission restricts all access to the shared
file.
- Read (RX) permission allows you to view the file name and open
the file in read-only mode, but you can't write to the file or delete it.
Because read (R) permission implies execute (X) permission, if the file
is an executable program file, read permission allows you to execute it.
- Change (RWXD) permission grants all the rights provided by Read
permission, and adds the rights to write (W) and delete (D) the file, create
new files and subfolders, modify the contents of new or existing files,
and delete files and subfolders.
- Full Control (All) permission grants all the rights provided
by Change permission, and adds the rights to change NTFS file access permissions
and folder permissions, and to take ownership of NTFS files and folders.
- Special Access permission allows you to customize the file access
permissions for a particular file. You can specify any combination of read
(R), write (W), execute (X), delete (D), change permissions (P), and take
ownership (O). For example, you can use Special Access file access permissions
to allow a specified user or group to have read, write, and execute permissions
for the file, but not to have delete permission.
Modifying, Viewing, and Removing NTFS File Access Permissions.
You can modify, view, and remove NTFS file access permissions by following
these steps:
- In Windows NT Explorer, highlight the file or files for which permissions
are to be added, modified, viewed, or removed.
- Right-click to display the context-sensitive menu, and choose Properties
to display the Filename Properties sheet.
- Click the Security tab to display the Security page (see fig. 13.16).
 13.16
13.16
The Security page of the Filename Properties sheet.
- Click the Permissions button to display the File Permissions dialog
(see fig. 13.17).
 13.17
13.17
Granting permissions to groups with the File Permissions dialog.
- Select a type of access from the Type of Access drop-down list. You
can choose one of the standard types of access--No Access, Read, Change,
or Full Control--or you can select Special Access to customize file access
permissions for this file or group of files.
- If you've selected one of the standard types of access, click OK to
apply the selected file access permissions. You then return to the Filename
Properties sheet. Click OK again to accept the changes and exit the
Filename Properties sheet.
- If you select Special Access, the Special Access dialog shown in figure
13.18 appears. Mark the check boxes to select the types of access to be
granted for the selected file(s). The example shows a file for which all
permissions except Take Ownership (O) have been granted. This custom set
of permissions falls between the standard file access types Change (RXWD)
and Full Control (RXWDPO).
 13.18
13.18
Setting specific permissions for a group in the Special Access dialog.
- After you select the permissions for the file, click OK to accept these
settings and return to the File Permissions dialog.
- In the File Permissions dialog, click OK to apply the selected file
access permissions and return to the Filename Properties sheet.
Click OK again to accept the changes and exit the Filename Properties
sheet.
Adding NTFS File Access Permissions.
You can add NTFS file access permissions by following these steps:
- Follow steps 1 through 4 from the preceding section to display the
File Permissions dialog.
- Click the Add button to display the Add Users and Groups dialog (see
fig. 13.19).
 13.19
13.19
Granting the Power Users group file access in the Add Users and Groups
dialog.
- Select the domain or computer from which the users and groups are to
be added from the List Names From drop-down list. Available groups are
displayed in the Names list. You also can display individual users from
within these groups by clicking the Show Users button.
- Select individual users or groups for which you want to add file access
permissions by double-clicking the name in the Names list. Each of these
is displayed in the Add Names list as you select it.
- You can also select multiple users and groups in the Names list by
using standard Windows conventions for making multiple selections. After
you finish making selections, click the Add button to transfer all selected
names to the Add Names list.
- Select the type of access to be granted to the selected users and groups
from the Type of Access drop-down list.

Only the standard types of access--No Access, Read, Change, and Full
Control--are available in the Add Users and Groups dialog. If you need
to assign special file access permissions for the users or groups being
added, simply choose any one of the standard permissions here and modify
your selection in the File Permissions dialog in the following step.

- Click OK to accept your changes and return to the File Permissions
dialog. The newly added users or groups are displayed in the Names list.
If you need to assign special file access permissions to the newly added
users or groups, highlight them now and assign these special file access
permissions using the steps described in the preceding section.
- After you properly assign all permissions, return to the File Permissions
dialog and click OK to return to the Filename Properties sheet.
Click OK to accept the changes and exit the Filename Properties
sheet.
Working with NTFS Folder Access Permissions.
NTFS folder access permissions control which users and groups can access
a folder and its files, and at what level. Remember that NTFS folder access
permissions can further restrict the access level granted by share permissions,
but they can't extend access beyond that granted by share access permissions.
You can add, modify, view, or remove the following folder access permissions
for each folder. Each named permission affects the folder in question and
the files contained within it. The first parenthetical item after each
folder access permission name lists the effect of that permission on the
folder; the second parenthetical item lists the effect of that permission
on files contained within the folder.
- No Access (None) (None) permission restricts all access to the
shared folder. Specifying No Access for a user eliminates that user's access
to the folder, even if the user is a member of a group or groups that have
access to the folder.
- List (RX) (Not Specified) permission allows the user to view
a list of files and subfolders contained within the folder, and to change
to a subfolder, but it doesn't grant permission to access the files.
- Read (RX) (RX) permission grants all the rights provided by
list permission. It allows the user to open a file in read-only mode, but
not to write to the file or delete it. Because read (R) permission implies
execute (X) permission, if the file is an executable program file, read
permission allows you to execute it.
- Add (WX) (Not Specified) permission allows the user to create
new files and new subfolders within the folder, but doesn't grant permission
to access the files, including those newly created.
- Add & Read (RWX) (RX) permission combines the rights granted
by the Read and Add folder permissions described in the preceding items.
- Change (RWXD) (RWXD) permission grants all the rights provided
by the Add & Read permission, and adds the rights to write (W) to and
delete (D) files and to delete (D) subfolders.
- Full Control (All) (All) permission grants all the rights provided
by the Change permission, and adds the rights to change NTFS file access
permissions and folder permissions, as well as take ownership of NTFS files
and folders.
- Special Directory Access permission allows you to customize
folder access permissions. You can specify any combination of read (R),
write (W), execute (X), delete (D), change permissions (P), and take ownership
(O). For example, you can use special directory access folder access permissions
to allow a specified user or group to have list and read permissions for
files within the folder, but not to have the execute permission.
- Special File Access permission allows you to customize file
access permissions. You can specify any combination of read (R), write
(W), execute (X), delete (D), change permissions (P), and take ownership
(O). Special file access permission works in the same way as the special
directory access permission described in the preceding item, but affects
only specified files contained within the folder rather than the folder
itself.

NTFS folder access permissions supersede restrictions placed on files
by NTFS file access permissions. For example, if a user has the Full Control
folder access permission in a folder that contains a file with file access
permissions set to read (R), that user can modify or delete the file.

Modifying, Viewing, and Removing NTFS Folder Access Permissions.
You can modify, view, and remove NTFS folder access permissions by following
these steps:
- In Windows NT Explorer, highlight the folder or folders for which permissions
are to be added, modified, viewed, or removed.
- Right-click to display the context-sensitive menu, and choose
Properties
to display the Foldername Properties sheet.
- Click the Security tab to display the Security page (refer to fig.
13.16).
- Click the Permissions button to display the Directory Permissions dialog
(see fig. 13.20).
 13.20
13.20
Granting file permissions for two NTFS folders in the Directory Permissions
dialog.
- Select an access type from the Type of Access drop-down list. You can
choose one of the standard types of access--No Access, List, Read, Add,
Add & Read, Change, or Full Control. You also can choose Special Directory
Access to specify a custom set of access rights for the affected folders,
or Special File Access to specify a custom set of access rights for the
files contained within those folders.

The Directory Permissions dialog includes two check boxes--Replace Permissions
on Subdirectories and Replace Permissions on Existing Files--that allow
you to specify which files and folders within the selected folder tree
are affected by the permissions you set. Marking both check boxes causes
the permissions you set to affect the selected folder, the files it contains,
the subfolders of that folder, and the files contained in these subfolders.
Marking only the Replace Permissions on Subdirectories check box causes
the permissions you set to affect only the selected folder and its subfolders,
but not the files contained within them. Marking only the Replace Permissions
on Existing Files check box causes the permissions you set to affect only
the selected folder and the files contained within it, but not the subfolders
or their files. Clearing both check boxes causes the permissions you set
to affect only the selected folder, but not the files contained within
it or the subfolders and their files.

- If you've selected one of the standard access types, click OK to apply
the selected folder access permissions. You then return to the Foldername
Properties sheet. Click OK again to accept the changes and exit the
Foldername Properties sheet.
- If you select Special Directory Access, the Special Directory Access
dialog appears (see fig. 13.21). Mark the check boxes to select the types
of access to be granted for the selected folder or folders. The example
shows access being set for two folders for which all permissions except
Take Ownership (O) have been granted. This custom set of permissions falls
between the standard folder access types Change (RXWD) and Full Control
(RWXDPO).
 13.21
13.21
Granting specific permissions for two NTFS folders in the Special
Directory Access dialog.
- After you select the permissions for the folder, click OK to accept
these settings and return to the Directory Permissions dialog.
- In the Directory Permissions dialog, click OK to apply the selected
folder access permissions and return to the Foldername Properties
sheet. Click OK again to accept the changes and exit the Foldername
Properties sheet.
- If you select Special File Access, the Special File Access dialog shown
in figure 13.22 appears. Mark the check boxes to select the types of access
to be granted for files contained within the selected folder or folders.
The example shows access being set for two folders for which all permissions
except Take Ownership (O) have been granted. This custom set of permissions
falls between the standard folder access types Change (RXWD) and Full Control
(RWXDPO).
 13.22
13.22
Granting specific file permissions in the Special File Access dialog.

The Special File Access dialog is almost identical to the Special Directory
Access dialog but includes one additional item. Selecting the Access Not
Specified option button in the Special File Access dialog prevents files
in the affected folder or folders from inheriting folder permissions.

- After you select special file access permissions for the affected folder
or folders, click OK to accept these settings and return to the Directory
Permissions dialog.
- In the Directory Permissions dialog, click OK to apply the permissions
and return to the Foldername Properties sheet. Click OK again to
accept the changes and exit the Foldername Properties sheet.
Adding NTFS Folder Access Permissions.
You can add NTFS folder access permissions by following these steps:
- Follow steps 1 through 4 from the preceding section to display the
Directory Permissions dialog.
- Click the Add button to display the Add Users and Groups dialog (see
fig. 13.23).
 13.23
13.23
The Add Users and Groups dialog with the Power Users group added.
- Select the domain or computer from which the users and groups are to
be added from the List Names From drop-down list. Available groups are
displayed in the Names list. You can also display individual users from
within these groups by clicking the Show Users button.
- Select individual users or groups for which you want to add file access
permissions by double-clicking the name in the Names list. Each of these
is displayed in the Add Names list as you select it. You can also select
multiple users and groups in the Names list by using standard Windows conventions
for making multiple selections. After you finish making selections, click
the Add button to transfer all selected names to the Add Names list.
- Select the access type to be granted to the selected users and groups
from the Type of Access drop-down list.

Only the standard types of access--No Access, List, Read, Add, Add &
Read, Change, and Full Control--are available in the Add Users and Groups
dialog. If you need to assign special directory access permissions or special
file access permissions for the users or groups being added, simply choose
any one of the standard permissions here and modify your selection in the
Directory Permissions dialog in the following step.

- Click OK to accept your changes and return to the Directory Permissions
dialog. The newly added users or groups are displayed in the Name list.
If you need to assign special directory access permissions or special file
access permissions to the newly added users or groups, highlight them now
and assign these special access permissions using the steps described in
the preceding section.
- After you properly assign all permissions, return to the Directory
Permissions dialog and click OK to return to the Foldername Properties
sheet. Click OK to accept the changes and exit the Foldername Properties
sheet.
Replicating Folders
Windows NT Server 4.0 allows you to replicate, or copy, folders to other
computers or domains to maintain identical copies of folders and files
on more than one computer. The folder from which data is copied is called
the export folder and is located on the export server; the
folder to which data is copied is called the import folder and is
located on the import computer. The export and import folders can
be located on the same computer or on different computers.

A server running the Windows NT Server 4.0 replication service can be
either an export server or an import computer, or both. A client running
Windows NT Workstation 4.0 can participate in folder replication, but only
as an import computer.

Folder replication does more than simply copy data from the export folder
source to the import folder destination. The Windows NT Server replication
service functions much like an FTP mirror program. It monitors the export
folder for changes to existing files and newly created files and subfolders,
and replicates these changes and additions to the import folder. The replication
service also deletes files in the import folder that have been deleted
from the export folder. By doing so, it synchronizes the contents of the
two folders.
Folder replication is most commonly used for the following two purposes:
- Replicating logon scripts from one domain controller to other domain
controllers. This allows users of any domain controller to log on locally,
and reduces server load and network traffic.
- Replicating a database from one server to another. This allows
users who access the database to be distributed among two or more servers
in order to share the workload among multiple servers.
You can also use folder replication to keep a frequently updated backup
copy of a heavily used database file, which would otherwise be difficult
to back up.
Creating a Replication User
Before you can configure the replication service, you must first create
a special user for that service. Create a new user, as described in Chapter
12, "Managing User and Group Accounts." This new special
user must have the following properties:
- The user must be assigned to the Backup Operators group.
- The Password Never Expires check box must be marked.
- The Logon Hours settings must allow this user access at all times.
You won't be able to name the new user Replicator because a group already
exists with that name. Choose another similar name, such as Replicate.
Starting the Replication Service
After you create the special user, you must then configure and start
the Directory Replicator service before folder replication can occur. To
do so, proceed as follows:
- From Control Panel, double-click the Services tool to display the Services
dialog, shown in figure 13.24 with the Directory Replicator service shown
highlighted. The Status is shown as blank, indicating that the Directory
Replicator service isn't running. Startup is shown as Manual, indicating
that this service won't be started unless you do so manually.
 13.24
13.24
Selecting the Directory Replicator service in the Services dialog.
- With the Directory Replicator service highlighted, click the Startup
button to display the Service dialog (see fig. 13.25).
 13.25
13.25
Setting the Startup Type and Log On As account in the Service dialog.
- In the Startup Type section, select the Automatic option to indicate
that the Directory Replicator service should start automatically each time
Windows NT Server is started.
- In the Log On As section, select the This Account option, and enter
the domain and user account name that you created in the preceding section.
You can also click the ... button to display a list of available accounts
to choose from.
- Type the password for this account in the Password and Confirm Password
fields.
- Click OK to accept the changes. You're prompted to restart Windows
NT Server.
- After Windows NT Server is restarted, double-click Control Panel's
Services tool to verify that the Directory Replicator service has been
started successfully. You should see a display similar to figure 13.26,
with the Directory Replicator service shown with Status as Started and
Startup as Automatic.
 13.26
13.26
Confirming startup of the Directory Replicator in the Services dialog.
Configuring Folder Replication
After you successfully configure the Directory Replicator service, you
must then configure an export server and an import computer.
To configure the export server, you must provide the following pieces
of information:
- The export folder designates the source folder from which files and
subfolders are exported.
- The Export To list designates computers and domains to which files
and subfolders are exported. If you designate a domain here, exported data
is replicated on all computers in the export to domain that have replication
enabled.
To configure the import computer, you must also provide two pieces of
information, as follows:
- The import folder designates the destination folder in which imported
files and subfolders are stored.
- The Import From list designates computers and domains from which
data to be imported is accepted.
To configure the export server and the import computer, proceed as follows:
- From Control Panel, double-click the Server tool to display the Server
dialog (refer to fig. 13.4).
- Click the Replication button to display the Directory Replication dialog
(see fig. 13.27).
 13.27
13.27
Setting replication paths, lists, and script location in the Directory
Replication dialog.
- In the export section, select the Export Directories option to enable
exporting. Then complete the From Path text box to designate which folder
is to be exported. Click the Add button to add domains or computers to
the To List to designate a target or targets to which data are exported.

Windows NT Server 4.0 creates default import and export directories
when you install it. The default import directory is C:\Winnt\System32\Repl\Import.
The default export directory is C:\Winnt\System32\Repl\Export.

- Click the Manage button to display the Manage Exported Directories
dialog (see fig. 13.28). You can use the controls in this dialog to add
and remove exported directories and to add and remove locks on managed
directories.
 13.28
13.28
Setting export subdirectory parameters in the Manage Exported Directories
dialog.
- If this server will also be an import computer, select the Import Directories
option in the import section of the Directory Replicator dialog to enable
importing. Then complete the To Path text box to designate which folder
is to receive the imported data. Click the Add button to add domains or
computers to the From List to designate computers and domains from which
imported data is to be accepted.
- Click the Manage button in the import section to display the Manage
Imported Directories dialog (see fig. 13.29). You can use the controls
in this dialog to add and remove imported directories and to add and remove
locks on managed directories.
 13.29
13.29
Setting import subdirectory parameters in the Manage Imported Directories
dialog.
Sharing and Securing Network Printers
Beyond sharing folders and files, the most common purpose of most networks
is to share printers. One justification for early local area networks was
their capability to share expensive laser printers among many users. In
the past few years, the prices of laser printers have plummeted; it's now
economically feasible for many companies to provide sub-$1,000 personal
laser printers, such as the Hewlett-Packard LaserJet 5L and 5P, to any
client that needs one.
Still, in all, the original justification for sharing expensive printers
on the network holds true. Ten years ago, you might have been sharing a
$3,500 LaserJet that printed eight letter-size pages per minute at 300
dpi. Today, you might instead be sharing a laser printer that prints 20
11-by-17-inch pages per minute at 600 dpi, but that printer still costs
$3,500, and budget realities still demand that it be shared. Just as it
always did, the network allows you to share scarce and expensive resources,
such as high-speed laser printers and color printers.
Windows NT Server makes it easy to share printers on the network. Printers
attached directly to the computer running Windows NT Server can be shared
as a network resource and used by any network client authorized to do so.
Network clients running Windows 3.11 for Workgroups, Windows 95, or Windows
NT Workstation can also function as printer servers, sharing their attached
printers with other network users.

Any Windows Networking server or client can share an attached printer
as a network resource. Windows NT Server also supports sharing of directly
network connected Hewlett-Packard network printers, using the HP JetDirect
network interface. A directly network connected printer is one that
contains its own network adapter card and connects directly to the network
cable, rather than to a network client that provides printer server functions
for that printer. Directly network connected printers are also called DLC
printers, from the Data Link Control protocol that must be installed to
support them.
You can use directly network connected printers in locations that are
too far removed from the network server to be cabled directly to the server,
but where you don't want to put a network client computer. High-speed laser
printers, color printers, and other output devices designed to be used
as shared network resources are often connected directly to the network
in this fashion.

Configuring Locally Attached Server Printers as Shared Resources
After you physically install the printer to be shared and connect it
to the computer running Windows NT Server, you can use the Add Printer
Wizard to configure it and make it available as a shared printer. To do
so, proceed as follows:
- From My Computer, double-click the Printers icon to display available
printers in the Printers window. (If you haven't yet installed any printers,
only the Add Printer icon appears in the Printers window.)
- Double-click the Add Printer icon to invoke the Add Printer Wizard
(see fig. 13.30). You can select the My Computer option to add a printer
to the local computer, or the Network Printer Server option to add a network
printer that's physically connected to a different computer. This section
describes adding a locally connected printer, so select the My Computer
option button and click Next.
 13.30
13.30
Specifying the printer location in the first Add Printer Wizard dialog.
- The next dialog, shown in figure 13.31, allows you to specify the port
to which the printer is connected, to add a port, and to modify the properties
for a port. Mark the check box that corresponds to the port to which your
new printer is connected.
 13.31
13.31
Selecting the printer port in the second Add Printer Wizard dialog.
- If you need to add a port to the Available Ports list, click the Add
Port button to display a list of available printer ports (see fig. 13.32).
When you add a printer port and accept the change by clicking OK, you return
to the preceding Add Printer Wizard dialog, where the newly added printer
port appears as an available selection.
 13.32
13.32
Adding a new printer port in the Printer Ports dialog.
- In the second Add Printer Wizard dialog (refer to fig. 13.31), you
can click the Configure Port button to display and modify port settings.
If the selected port is a parallel port, the Configure LPT Port dialog
appears (see fig. 13.33).
 13.33
13.33
Setting the printer timeout in the Configure LPT Port dialog.

The only configuration item available for a parallel port is Transmission
Retry, which should ordinarily be left at the default setting. If the server
to which the printer is connected is very busy, other workstations can
have difficulties in completing a print job to this shared printer. If
so, try increasing the value for Transmission Retry a little at a time
until the problem disappears.

- If the selected port is a serial port (also called a COM port),
the Ports dialog appears (see fig. 13.34). Highlight the COM port to which
the printer is connected and click the Settings button to display the Settings
for COMx dialog (see fig. 13.35). Select the settings for Baud Rate,
Data Bits, Parity, Stop Bits, and Flow Control from the drop-down lists
that correspond to the settings of the printer being installed.
 13.34
13.34
Choosing between available COM (serial) ports in the Ports dialog.
 13.35
13.35
Selecting standard COM port parameters Settings for COMx dialog.
- Click the Advanced button to display the Advanced Settings for COMx
dialog (see fig. 13.36). In this dialog, you can adjust settings for COM
Port Number, Base I/O Port Address, and Interrupt Request Line (IRQ). The
FIFO Enabled check box, when marked, allows Windows NT to use the buffering
provided by 16550 and higher UARTs to improve Windows printing performance.
If an advanced UART was detected during Windows installation, this check
box is marked by default and should be left marked. If Windows NT didn't
detect an advanced UART on this port during installation, the check box
is disabled (grayed out).
 13.36
13.36
Specifying the I/O memory address and interrupt level in the Advanced
Settings for COMx dialog.

The settings for COM Port Number, Base I/O Port Address, and Interrupt
Request Line (IRQ) should almost always be left at their default values.
Alter these settings only if you've changed the standard COM port settings
for your hardware. Otherwise, Windows won't be able to locate the COM port.

- After you finish selecting the printer port, click OK to advance to
the Add Printer Wizard printer selection dialog (see fig. 13.37). Begin
by highlighting the manufacturer of your printer in the Manufacturers list.
When you highlight a manufacturer, the Printers list displays supported
printer models for that manufacturer. Highlight the model of your printer
and click Next.
 13.37
13.37
Selecting the printer manufacturer and model in the third Add Printer
Wizard dialog.

If you have an updated printer driver supplied by the printer manufacturer,
click the Have Disk button and follow the prompts to load the updated driver.

- The fourth Add Printer Wizard dialog, shown in figure 13.38, allows
you to specify whether this printer is shared, to provide a share name
for the printer, and to load support for other operating systems that will
be printing to this printer. After you complete this dialog, click Next.
If you've specified that support for operating systems other than Windows
NT 4.0 is to be loaded, you're prompted to insert driver disks for those
operating systems.
 13.38
13.38
Assigning a share name and specifying types of client PCs in the
fourth Add Printer Wizard dialog.

Be careful when you choose a share name for the printer. If this printer
will be accessed by clients running MS-DOS or Windows 3.1+, the share name
you select must conform to the MS-DOS 8.3 naming conventions, or the printer
won't be visible to these clients. If all your clients are running Windows
95 or Windows NT 4.0, you can select a share name that conforms to Microsoft's
long file name conventions.

- The next step in the Add Printer Wizard allows you to print a test
page (see fig. 13.39). You should always allow the wizard to print the
test page to verify that your printer has been installed successfully and
is performing as expected. After you print the test page and verify that
it printed correctly, click the Finish button to complete the Add Printer
Wizard.
 13.39
13.39
Printing a test page in the fifth Add Printer Wizard dialog.
- The Copying Files -- Files Needed dialog (see fig. 13.40) prompts you
to insert the Windows NT Server CD-ROM so that the necessary files can
be copied from it. Specify the drive and path name for these files, or
click the Browse button to browse for the location. Make sure that the
CD-ROM disk is inserted in the drive, and click OK to proceed with copying
files.
 13.40
13.40
Specifying the location of the required printer driver in the Copying
Files -- Files Needed dialog.
- When all needed files are copied from the Windows NT CD-ROM, the Add
Printer Wizard prompts you to insert the distribution media for the other
operating systems you've elected to provide printing support for. Insert
the media and specify the location of these files as described in the preceding
step.
After all needed files are copied, the Add Printer Wizard takes you
directly to the Printer Properties sheet to allow you to configure the
newly installed printer. This process, used both to configure newly installed
printers and to reconfigure printers that are already installed, is described
in the following section.
Configuring Network Printer Servers as Shared Resources
The preceding section described how to configure a printer that's physically
attached to the computer running Windows NT Server as a shared printer.
The Add Printer Wizard also allows you to configure a network printer server
as a shared resource on the server. A network printer server is
a print queue that services a printer that's physically connected to a
different computer on the network.
In this section, you learn how to configure a printer queue serviced
by a Novell NetWare printer server as a Windows NT Server shared resource.
You can use the same procedure to associate a Windows Networking printer
queue with a share name on your Windows NT server, allowing you to present
printers connected to Windows Networking clients as a server shared resource.
To install and configure a network printer server as a shared server
resource, proceed as follows:
- From My Computer, double-click the Printers icon to display available
printers in the Printers window.
- Double-click the Add Printer icon to invoke the Add Printer Wizard
(see fig. 13.41). You can select the My Computer option button to add a
printer to the local computer (as described in the preceding section),
or the Network printer server option button to add a network printer that's
physically connected to a different computer. This section describes adding
a network printer server, so select the Network printer server option and
click the Next button.
 13.41
13.41
Specifying a networked printer as a shared resource in the first
dialog of the Add Printer Wizard.
- The Connect to Printer dialog appears, displaying the available networks
and network printer queues that are visible to Windows NT Server.
- Highlight and double-click the printer server name to display the print
queues associated with that printer server (see fig. 13.42). In the example,
a Novell NetWare printer server named Theodore is servicing a print queue
named \\THEODORE\\LASER_QUE. If more than one print queue exists on that
server, double-click the print queue you want to select to insert it in
the Printer text box. (If only one print queue exists on the printer server,
it's inserted into the Printer text box automatically when you select the
printer server.) Click OK to select that print queue.
 13.42
13.42
Selecting a printer on a NetWare server from the second dialog of
the Connect to Printer dialog.
- If the selected print queue doesn't have a printer driver installed,
you're prompted to install an appropriate printer driver locally on the
Windows NT Server computer (see fig. 13.43). Click OK to install the printer
driver locally.
 13.43
13.43
The message box that indicates the local server is missing the required
printer driver.
- The Add Printer Wizard moves next to selecting a printer manufacturer
and model (refer to fig. 13.37). Begin by highlighting the manufacturer
of your printer in the Manufacturers list. When you highlight a manufacturer,
the Printers list displays supported printer models for that manufacturer.
Highlight the model of your printer and click the Next button to proceed
to the next step.
- The Connect to Printer -- Copying Files -- Files Needed dialog prompts
you to insert the Windows NT Server CD-ROM so that the necessary files
can be copied from it. Specify the drive and path name for these files,
or click the Browse button to browse for the location. Make sure that the
CD-ROM disk is inserted in the drive, and click OK to proceed with copying
files.
- When the necessary files are copied, the Printer Properties sheet appears
(see fig. 13.44). The example shows a Hewlett-Packard LaserJet 5P printer.
The exact contents of this dialog vary, depending on the capabilities of
the particular printer you're installing. Configure these settings appropriately,
and then click OK to proceed to the next step.
 13.44
13.44
Setting the printer configuration in the Printer Properties sheet.
- The Add Printer Wizard default printer dialog (see fig. 13.45) asks
you whether this printer should be set as the default printer. Select the
appropriate option and click Next.
- The final Add Printer Wizard dialog appears (see fig. 13.46). Click
Finish to complete installation of your network print queue printer and
return to the Printers window.
 13.45
13.45
Selecting between default and non-default local printer status in
the fourth Add Printer Wizard dialog.
 13.46
13.46
Indication of successful addition of the remote printer in the final
Add Printer Wizard dialog.
Configuring Printer Properties
The following procedure is automatically invoked as the final step in
installing a local printer, described earlier in the section "Configuring
Locally Attached Server Printers as Shared Resources." When used in
this fashion, the Add Printer Wizard places you at step 3 in the following
procedure. This procedure can also be used to reconfigure an existing printer,
beginning with step 1:
- From My Computer, double-click the Printers icon to display available
printers in the Printers window.
- Highlight the printer you want to configure, and right-click to display
the context-sensitive menu. Choose Properties to display the General page
of the Printername Properties sheet (see fig. 13.47).
 13.47
13.47
Specifying printer properties in the General page of the Printername
Properties sheet.
- On the General page, supply the following information:
- Comment allows you to enter a short comment that can be viewed
by users of the printer. For example, if the printer is available only
during normal business hours, you might note that in the Comment text box.
- Location allows users to view the physical location of the printer
to make sure that they know where to pick up their print jobs.
- Driver allows you to select from a drop-down list of available
drivers for the printer.
- New Driver allows you to install a new or updated driver for
the printer. To do so, click the New Driver button and follow the prompts.
- Separator Page allows you to specify options for separator pages,
used to keep print jobs separate.
- Print Processor allows you to select different methods of processing
the incoming byte stream. The default WinPrint processor should be used
unless you have specific reasons for changing it.
- Print Test Page allows you to print a test page to verify printer
functioning.
- After you complete the General page, display the Ports page (see fig.
13.48). You can use the Add Port, Delete Port, or Configure Port buttons
to modify the port configuration for your printer, as described in the
preceding section. The Enable Bidirectional Support check box is marked
by default if your printer supports this function. If it doesn't, this
selection is disabled (grayed out) to prevent you from selecting bidirectional
support on a printer that doesn't have that capability.
 13.48
13.48
Selecting a parallel port in the Ports page of the Printername Properties
sheet.
- After you finish configuring the port, display the Scheduling page
(see fig. 13.49). The Scheduling page allows you to specify when the printer
is available to users, at what priority print jobs are to be handled, and
the various options to control how spooled documents will be processed.
 13.49
13.49
Specifying spooler properties in the Scheduling page of the Printername
Properties sheet.
- The following options are available from the Scheduling page:
- Available defaults to Always, allowing users to access this
printer at any hour. You can select the From option and specify From and
To times if you want to restrict availability of the printer to specified
hours.
- Priority allows you to specify what priority level Windows NT
Server assigns to this printer.
- Spool Print Documents so Program Finishes Printing Faster allows
you to specify that incoming print jobs are written to a temporary file
and processed from that file. If you select this option, you can choose
between Start Printing After Last Page Is Spooled and Start Printing
Immediately. In the first case, Windows NT Server waits until the entire
print job has been written to a temporary spool file before it begins printing
the document. In the latter case, Windows NT Server begins printing as
soon as it has received enough data to complete the first page. The latter
selection is marked by default, because Start Printing Immediately almost
always provides better printing performance. If your network is very heavily
loaded, you may need to specify Start Printing After The Last Page Is Spooled
to prevent pages from different print jobs from being interleaved, and
other printing problems.
- Print Directly to the Printer allows you to specify that incoming
print jobs are sent directly to the printer without first being queued.
Never choose this option for a shared printer on a Windows NT server. Doing
so can cause pages printed directly to the printer to be interleaved with
pages from a print job that are being despooled from the printer queue.
- Hold Mismatched Documents, if marked, retains documents in the
queue that couldn't be printed successfully because of mismatched pages.
- Print Spooled Documents First, if marked, gives preference to
printing documents contained in the spool before printing other documents.
- Keep Documents After They Have Printed, if marked, retains documents
in the print queue even after they print successfully. Windows NT Server
ordinarily removes documents from the print spool after they are printed.
Marking this check box results in all documents being retained in the spool,
which causes a rapid growth in disk space consumed for spooled documents.
Mark this check box only as a part of diagnosing printing problems.
- After you finish setting scheduling options, display the Sharing page
(see fig. 13.50). The upper section of the Sharing page allows you to specify
that the printer be Not Shared or Shared. If it's set as Shared, you can
modify the share name in the Share Name text box.
 13.50
13.50
Specifying a share name and alternate drivers, if required, in the
Sharing page of the Printername Properties sheet.
- The bottom section of the Sharing page allows you to specify alternate
drivers that allow users of other operating systems to use the shared printer.
In the example shown in figure 13.50, the Alternate Drivers list shows
that support is installed only for Windows NT 4.0 running on the x86 processor
family. You can install support for additional operating systems by highlighting
them in this list. Later, when you finally accept changes to all pages
of the Printername Properties sheet by clicking OK, you're prompted
to insert the disks containing the printer drivers needed.
- After you finish setting sharing options, display the Security page
(see fig. 13.51). The Security page has three sections, each of which is
accessed by clicking that section's button. The Permissions section allows
you to specify which groups are permitted to access the printer. The Auditing
section allows you to specify by user and by group which actions are recorded
to an audit log. The Ownership section allows you to specify which user
or group owns the printer.
 13.51
13.51
The Security page of the Printername Properties sheet.
- Click the Permissions button to display the Printer Permissions dialog
(see fig. 13.52). The Name list displays the name of each group that's
now authorized to access the printer on the left, with that group's level
of access specified on the right. You can add a group by clicking the Add
button and responding to the prompts. You can remove a group by clicking
the Remove button.
 13.52
13.52
Setting printer permissions for user groups in the Printer Permissions
dialog.
- You can change the access level associated with a group or groups by
highlighting the group or groups and selecting the type of access to be
allowed from the Type of Access drop-down list. You can assign one of the
following types of access:
- No Access allows the group so assigned no access whatsoever
to the printer.
- Print allows the group so assigned to print documents, but not
to manage the printer or to modify its properties. This is the access level
you should assign to ordinary users of the printer.
- Manage Documents allows the group so assigned to print documents
and to manage the printer. Manage documents is normally assigned to the
creator/owner of the printer.
- Full Control allows the group so assigned to print documents,
manage the printer, and modify its properties. Full control should normally
be assigned to the groups Administrators, Print Operators, and Server Operators.
- After you set permissions as necessary, click OK to return to the Security
page of the Printername Properties sheet.
- In the Security page of the Printername Properties sheet, click
the Auditing button to display the Printer Auditing dialog (see fig. 13.53).
By default, no auditing is assigned for the printer. To add auditing for
specified users and groups, click the Add button to display the Add Users
and Groups dialog (see fig. 13.54). You can add users and groups to the
Add Names list by either double-clicking the user or group name, or by
highlighting the name and clicking the Add button. Each user or group name
is added to the Add Names list as you add it.
 13.53
13.53
Audit log options disabled in the Printer Auditing dialog.
 13.54
13.54
Selecting groups for printer auditing in the Add Users and Groups
dialog.
- After you finish adding users and groups, click OK to return to the
Printer Auditing dialog, which shows Domain Users added for auditing in
figure 13.55. The example shows auditing configured to report only Print
Failure for the selected group. After you specify the desired level of
auditing for each selected group, click OK to accept the changes and return
to the Security page of the Printername Properties sheet.
 13.55
13.55
The Printer Auditing dialog with the Domain Users group added for
auditing.

Be careful about assigning auditing for printers. If you assign too
many auditing triggers to too many groups, the audit log file soon grows
out of control. Not only does it occupy disk space that can otherwise be
used for storing user data, but the large number of audit entries makes
it impossible to notice the really important ones. If you decide to use
auditing at all, limit it to logging attempts at unauthorized activities
or with problems that occur during normal operations.

- In the Security page of the Printername Properties sheet, click
the Ownership button to display the Owner dialog (see fig. 13.56). You
can take ownership of this printer by clicking the Take Ownership button,
or close the dialog by clicking Close. In either case, you return to the
Security page of the Printername Properties sheet.
 13.56
13.56
Taking ownership of the printer in the Owner dialog.
- In the Printername Properties sheet, display the Device Settings
page. The appearance of this page varies depending on the characteristics
of the printer for which you're setting properties. After you configure
the device settings to your satisfaction, click OK to save the properties
settings for all pages.
From Here...
This chapter covered how to share the three primary server resources-folders,
files, and printers. Although Windows NT Server 4.0's new Managing Folder
and File Access Wizard provides a step-by-step approach to sharing files
and folders, most network administrators are likely to use the Windows
NT Explorer's file or folder property sheets to manage server shares.
The chapter also described how to use the Add Printer Wizard to share
a printer connected to an LPT or COM port of the server, as well as how
to create a Windows NT shared resource (print queue) from a printer connected
to a NetWare server. The chapter concluded with a description of how to
change properties of a printer previously set up as a shared Windows NT
resource.
The following chapters provide additional information on topics discussed
in this chapter:
- Chapter 10, "Configuring Windows 95 Clients
for Networking," shows you how to set up PCs running Windows 95 to
take maximum advantage of Windows NT 4.0 networks, including the use of
printers shared by Windows NT servers.
- Chapter 11, "Connecting Other PC Clients
to the Network," provides the details on setting up Windows 3.1+,
Windows for Workgroups 3.1+, Windows NT Workstation 4.0, and Macintosh
clients to communicate with Windows NT 4.0 servers and use printers shared
by Windows NT servers.
- Chapter 12, "Managing User and Group
Accounts," describes how to use Windows NT Server 4.0's User Manager
for Domains, take advantage of the new Add User Accounts and Group Management
wizards, and utilize the built-in user groups of Windows NT.
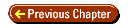
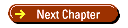

DISCLAIMER
© 1996, QUE Corporation, an imprint of Macmillan Publishing USA, a Simon and Schuster Company.
![]()
![]()
![]()
![]()