Chapter 11
Connecting Other PC Clients to the Network
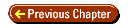
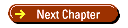

In this chapter, you learn the steps required to enable Windows NT Server
4.0 client connectivity for the following environments:
- Windows 3.1
- Windows for Workgroups 3.11
- Windows NT Workstation 4.0
- Apple Macintosh System 6.0.7 or higher
One of Windows NT Server's strengths is its capability to provide file,
print, and application services to a number of different Windows and Macintosh
clients.
Windows 3.1+ is the least functional of the client platforms, from a
networking viewpoint. Windows for Workgroups (WfWg) incorporates the network
components that Windows 3.1+ lacks, making WfWg Windows NT Server-aware
and providing additional flexibility in its support of other Windows NT
Server 4.0 features, such as multiple networking protocols. For these reasons,
WfWg is the most common 16-bit client platform in use by today's Windows
NT Server networks. The prevalence of WfWg clients is beginning to decline
as 32-bit Windows 95 and Window NT Workstation become the standard operating
systems for mobile and desktop PCs, respectively. Much of the information
in Chapter 10, "Configuring Windows 95 Clients for Networking,"
applies to connecting both Windows 95 and Windows NT 4.0 clients to the
network.
Windows NT Workstation 4.0 provides the greatest functionality, flexibility,
and stability of all the Windows clients. Accordingly, Windows NT Workstation
requires more PC resources than Windows 3.1+ and WfWg. Windows NT takes
full advantage of the new Intel Pentium Pro processors and provides symmetrical
multiprocessing (SMP) for 32-bit threaded applications. An increasing number
of organizations are equipping their power users with dual-processor workstations
with the 32M or more of RAM required to take advantage of SMP with high-end
graphics applications, such as Adobe PhotoShop.
Macintosh client support is provided as part of Windows NT Server 4.0.
In essence, your Windows NT server becomes an AppleShare server to provide
file and print services to your Mac clients.
Connecting Windows 3.1 Clients
Microsoft designed Windows 3.1+ as, primarily, a stand-alone product
with networking capability added as an extension to the underlying MS-DOS
operating system. The easiest way to provide Windows 3.1+ clients with
connectivity to Windows NT 4.0 servers is to upgrade the client PCs from
Windows 3.1+ to Windows for Workgroups 3.11. If you have a reason not to
upgrade Windows 3.1+ clients to WfWg 3.11, the following sections describe
how to install the Microsoft Client for DOS and Windows that's included
with Windows NT Server 4.0.

If your Windows 3.1 clients currently connect to one or more Novell
NetWare 3.x or 4.x servers, you can avoid the installation of additional
network client software by setting up Windows NT Server 4.0 to provide
the IPX/SPX transport, in addition to NetBEUI and/or TCP/IP. Chapter 17,
"Integrating Windows NT with Heterogeneous Networks," describes
how to add the IPX/SPX protocol to a Windows NT 4.0 server.
Windows 3.1, unlike WfWg 3.11, requires you to choose a single network
protocol. It's possible, but inconvenient, to use a multi-boot DOS technique
so that Windows 3.1 clients can change network protocols.

Creating Client Installation Diskettes
You need the Windows NT Server 4.0 CD-ROM and two high-density diskettes
to create the DOS setup disks for installing the Network Client v3.0 for
MS-DOS and Windows. You install from the diskettes the DOS-based drivers
on each computer running Windows 3.1 that connects to your Windows NT server.
Follow these steps to create the installation diskettes:
- If you haven't previously copied the client installation files to a
\clients folder of a server drive for server-based installation, insert
the Windows NT Server 4.0 CD-ROM into your CD-ROM drive.
- From the Windows NT Server 4.0 Start menu, choose Programs, Administrative
Tools, and then Network Client Administrator to open the Network Client
Administrator dialog.
- Select Make Installation Disk Set (see fig. 11.1) and click OK to display
the Share Network Client Installation Files dialog.
 11.1
11.1
Selecting the Make Installation Disk Set option of the Network Client
Administrator dialog.
- In the Path text box of the Share Network Client Installation Files
dialog, type the path to the \clients folder. If you use the CD-ROM, type
or browse to the d:\clients folder, where d: is the drive
letter for your CD-ROM drive. Select the Use Existing Path option (see
fig. 11.2) and click OK to open the Make Installation Disk Set dialog.
 11.2
11.2
Setting the path to the Windows NT Server 4.0 distribution CD-ROM.
- The Network Client or Service list box of the Make Installation Disk
Set dialog lets you choose the client drivers to copy. Select Network Client
v3.0 for MS-DOS and Windows (see fig. 11.3). Make sure that the diskette
destination drive is correct, and click OK to create the two diskettes.
If the diskettes aren't formatted, mark the Format Disks check box.
 11.3
11.3
Selecting the Network Client v3.0 for MS-DOS and Windows in the
Network Client or Service list of the Make Installation Disk Set dialog.

If you anticipate the need to create additional sets of network install
diskettes, copy the files from the d:\clients folder to a \clients
folder on your server. Creating a \clients folder is one of the options
of the Share Network Client Installation Files dialog.

Installing the MS-DOS and Windows Client
Now that you've created the installation diskettes, the next step is
to install the network drivers on your Windows 3.1 client. As part of the
diskette creation, a Setup program is provided to facilitate this process.
The following steps describe how to install the Network Client v3.0 for
DOS and Windows on a Windows 3.1 client PC:
- You must install the client software from DOS, so exit Windows to the
DOS prompt.
- Insert client diskette #1 and type a:\setup at the command line. Press
Enter to run the Setup application and display the initial Setup screen.
- Press Enter to continue to display the screen where you select the
path to which to install the network drivers. The default is C:\NET (see
fig. 11.4). Choose a different drive or directory, if desired, and press
Enter to continue.
 11.4
11.4
Specifying the path to the client's network files.
- Setup first prompts you select a network card driver. Scroll the list
and choose the correct driver for your network card. If your card isn't
listed, choose the Network Adapter Not Shown on List Below option, which
lets you load an adapter driver from diskette. The network card manufacturer
usually provides a diskette with drivers for popular operating systems.
In this case, Setup looks for the OEMSETUP.INF file to load the driver
for the Microsoft Network Client.
- Setup next examines your system and proposes to allocate memory to
network buffers for best performance (see fig. 11.5). Press Enter to accept
the buffer allocation, or press C to continue without optimizing buffer
memory.
 11.5
11.5
Specifying allocation of network memory buffers to optimize network
performance.

You can have the network drivers allocate part of your system's RAM
as a packet buffer. This provides for fewer packet drops if your network
card can't process packets fast enough, but consumes additional system
RAM. In most cases, you can accept the default buffer allocation.

- Setup prompts you for a user name that identifies the client to the
network. This name also becomes your computer name. Type the computer name
in the User Name text box (see fig. 11.6), and press Enter to continue.
 11.6
11.6
Specifying the User Name for the client.
- The screen displays a list of the default values for Names, Setup Options,
and Network Configuration. Use the arrow keys to select Change Network
Configuration (see fig. 11.7), and press Enter to continue.
 11.7
11.7
Preparing to change the network configuration.
- Assuming that Setup has correctly detected your network adapter, it's
identified as the Installed Network Adapter. By default, NWLink IPX is
the default network protocol.
- To change to NetBEUI, the most common protocol for small Windows NT
networks, press Tab and use the arrow keys to select the NWLink IPX Compatible
Transport in the upper box. Press Tab to return to the configuration options,
select Remove (see fig. 11.8), and press Enter.
 11.8
11.8
Removing the NWLink IPX Compatible Transport.

See "NetBEUI and NetBEUI Frame," (Ch
4)

- From the list of protocols, select Microsoft NetBEUI (see fig. 11.9)
and press Enter. Select Network Configuration Is Correct and press Enter
again.
 11.9
11.9
Selecting the Microsoft NetBEUI protocol in place of NetWare's IPX.

Many large organizations are adopting TCP/IP as the primary or sole
network protocol for client/server communication. You can elect to install
TCP/IP, instead of or in addition to NetBEUI or IPX, in step 9. The TCP/IP
stack requires additional conventional memory. Consumption of conventional
memory may be a problem for clients that load several device drivers and
TSRs (terminate-and-stay-resident applications).


See "TCP/IP," (Ch 4)

- Select Setup Options and press Enter to view your Microsoft Client
setup options (see fig. 11.10).
 11.10
11.10
Preparing to set up domain logon during the boot process.
- If you want to validate your Windows 3.1 client to your Windows NT
Server domain, select Change Logon Validation and press Enter. In the next
screen, select Logon to Domain, press Enter, select The Listed Options
Are Correct, and press Enter again (see fig. 11.11). If you plan to use
Domain Logon Validation, you must make sure to use the Full Redirector
(the default).
 11.11
11.11
Verifying the Setup options for the client installation.
- If you plan to log on to a Windows NT domain, highlight the Names option
and press Enter. Change the DomainName text to correspond to your Windows
NT Server domain name. After entering the domain name, use the tab and
arrow keys to accept changes.
- Select The Listed Options Are Correct (see fig. 11.12) and press Enter
to complete installation of the files required for the client.
 11.12
11.12
Verifying all your client software installation options in the final
installation screen.
Viewing Changes Made to Windows 3.1 Configuration
and Initialization Files
The Setup program adds the following line to the client's CONFIG.SYS
file:
The client's AUTOEXEC.BAT file is modified to include the following
additional instruction:
The Microsoft client software uses the PROTOCOL.INI file to store network
adapter and protocol configuration. Following are typical entries in PROTOCOL.INI
for NetBEUI with a NE2000-compatible network adapter:
[network.setup]
version=0x3110
netcard=ms$ne2clone,1,MS$NE2CLONE,1
transport=ms$ndishlp,MS$NDISHLP
transport=ms$netbeui,MS$NETBEUI
lana0=ms$ne2clone,1,ms$netbeui
lana1=ms$ne2clone,1,ms$ndishlp
[MS$NE2CLONE]
IOBASE=0x300
INTERRUPT=3
DriverName=MS2000$
[ndishlp$]
DriverName=ndishlp$
Bindings=
[protman$]
DriverName=protman$
[data]
version=v4.00.950
netcards=
[protman]
DriverName=PROTMAN$
PRIORITY=MS$NDISHLP
[MS$NDISHLP]
DriverName=ndishlp$
BINDINGS=MS$NE2CLONE
[MS$NETBEUI]
DriverName=netbeui$
SESSIONS=10
NCBS=12
BINDINGS=MS$NE2CLONE
LANABASE=0
The SYSTEM.INI file contains information about your NetBIOS computer
name, the default user name, workgroup and/or domain, and the location
of the password file for that user name. The password file (*.PWL) is stored
on the local machine in an encrypted format; Windows NT clients use password
files stored on the server. The first time the user logs on to Windows
NT, he or she is prompted to create the password file for the user name
specified in the SYSTEM.INI file. The following are typical SYSTEM.INI
networking entries:
[network]
sizworkbuf=1498
filesharing=no
printsharing=no
autologon=yes
computername=WINDOWS1
lanroot=C:\NET
username=USER1
workgroup=WORKGROUP
reconnect=yes
dospophotkey=N
lmlogon=1
logondomain=MASTER
preferredredir=full
autostart=full
maxconnections=8
[network drivers]
netcard=ne2000.dos
transport=ndishlp.sys,*netbeui
devdir=C:\NET
LoadRMDrivers=yes
[Password Lists]
*Shares=C:\NET\Share001.PWL

The preceding .INI files are created during the client networking setup
process. If you need to edit the entries in these files, use DOS's EDIT.EXE,
or Windows SYSEDIT.EXE or Notepad. For instance, if you want to change
the name of the Windows NT domain to which you log on during client startup,
you edit the logondomain entry in the SYSTEM.INI file. Changes you make
take effect when you reboot the client PC.

Setting Up Windows to Use the Network Drivers
After the DOS network drivers are in place, you must tell Windows 3.1
which network drivers you're using. Start Windows, and follow these steps
to install the Windows network drivers:
- From the Main group, double-click the Windows Setup icon to open the
Windows Setup window. From the
Options menu choose Change
System Settings to open the Change System Settings dialog.
- In the Network list, select Microsoft Network (or 100% Compatible),
as shown in figure 11.13. Click OK to continue.
 11.13
11.13
Installing Microsoft Networking in Windows 3.1.
- You're prompted for your original Windows 3.1 disk 2. Insert the diskette
in the drive and press Enter. After the drivers are loaded, choose Restart
Windows to make the changes effective.
Connecting to Windows NT File and Printer Resources
After installing the client network drivers and setting up Windows 3.1
for networking, you're ready to connect to Windows NT Server 4.0 resources.
To connect a Windows 3.1 client to a Windows NT server, follow these steps:
- Open File Manager.
- From the
Disk menu choose Network
Connections to open the Network Connections dialog.
- Using the standard Universal Naming Convention (UNC) notation, \\SERVERNAME\SHARENAME,
type the network path to a Windows NT server share. In the Drive drop-down
list, select the drive letter to which you want to map the share (see fig.
11.14).
 11.14
11.14
Setting the path to a Windows NT server share.
- Click Connect to map the server share to the selected drive letter.
The next time you open the Network Connections dialog, your mapped drive
appears in the Current Drive Connections list.
You connect to printers shared by Windows NT servers by following these
steps:
- Open Print Manager from the Main program group.
- From the
Options menu choose Network
Connections to open the Printers - Network Connections dialog.
- Type the network path of the server and printer share to which you
want to connect. Select a local LPT port (LPT1 if you don't have a local
printer) to redirect to the shared printer, as shown in figure 11.15. Leave
the Password text box empty, unless you want to restrict access to the
printer. (Some organizations restrict access to color laser printers because
of the high cost per page.)
 11.15
11.15
Connecting to a printer shared by a Windows NT server.
- Click the Connect button to connect to the Windows NT server's printer
queue.

Unlike Windows NT clients, which download the required printer driver
from the server, you must install the appropriate printer driver for your
networked printer on the local workstation. In most cases, you need either
the Windows 3.1+ installation diskettes or a Windows 3.1+ printer driver
from the printer supplier to make the shared printer operable from the
client.

If you have problems connecting to your Windows NT server's resources,
following are a number of potential areas for troubleshooting:
- If you're using NetBEUI as your network protocol, make sure that your
Windows NT server is on the same physical network segment as your client,
or at least bridged to your client segment. Also make sure that your server
is running the network protocol that you've installed on your client.
- When your client boots, make sure that you provide the correct password
and receive confirmation of your connection to the Windows NT domain. The
Command Completed Successfully message appears if all is well.
- If you receive an Access Denied message when trying to connect to a
Windows NT server resource, make sure that the network administrator for
the server has given your Windows 3.1 client user account appropriate permissions
to the resource.
Connecting Windows for Workgroups 3.11 Clients
Windows for Workgroups 3.11 offers greatly improved networking connectivity
compared with Windows 3.1. Because the network drivers for WfWg are Windows-based,
you can install multiple network drivers, and the NetWare and NetBEUI drivers
don't consume conventional (DOS) memory. The TCP/IP stack for WfWg 3.1+
includes TSR drivers that run in conventional memory. WfWg 3.11 includes
the TCP/IP protocol stack, which Microsoft developed after the release
of the original 3.1 version of WfWg.
The following sections describe how to install the TCP/IP network drivers
from the Windows NT Server 4.0 CD-ROM on a WfWg client PC, how to upgrade
existing networking files, and how to connect to a Windows NT 4.0 server
using the TCP/IP protocol.
Installing the 32-bit TCP/IP Network Protocol
Installing or updating the TCP/IP protocol for WfWg 3.1+ requires one
high-density diskette and the Windows NT Server 4.0 CD-ROM. You'll also
likely need the distribution diskettes for the version of WfWg 3.1+ installed
on the client and, if not supported by WfWg 3.1+, a network adapter driver
diskette.
To create the required installation diskette, install the TCP/IP protocol
on clients running WfWg 3.1+, and update your WfWg configuration to allow
connectivity to Windows NT Server resources, follow these steps:
- Follow steps 1 through 4 of the procedure for creating network setup
diskettes described earlier in the section "Creating Client Installation
Diskettes." Only one of the two diskettes is required for installation
of TCP/IP. In step 4, select TCP/IP 32 for Windows for Workgroups 3.11,
rather than Network Client v3.0 for MS-DOS and Windows.
- Create \WIN and \SYSTEM directories on the second diskette. By using
Explorer, copy NET.EXE and NET.MSG from the \Clients\update.WfW folder
of the CD-ROM to the \WIN directory of the diskette. Copy all the remaining
files in \Clients\update.WfW to the \SYSTEM directory. The second diskette
is used to update the WfWg network files after you set up the TCP/IP protocol.
- Start WfWg 3.1+ and, from the Network program group, click Network
Setup to open the Network Setup dialog.
- Click Networks to open the Networks dialog, select the Install Microsoft
Windows Network option (see fig. 11.16), and then click OK to close the
Networks dialog and return to the Network Setup dialog.
 11.16
11.16
Installing network drivers for a WfWg client with no network installed.
- Click Drivers in the Network Setup dialog to open the Network Drivers
dialog. Click Add Adapter to open the Add Network Adapter dialog, and select
the adapter driver installed in the client PC (see fig. 11.17). Click OK
to close the Add Network Adapter dialog and return to the Network Drivers
dialog.
 11.17
11.17
Selecting the client PC's network adapter card.
- Click Add Protocol in the Network Drivers dialog to open the Add Network
Protocol dialog. Select Add Protocol, and double-click Unlisted or Updated
Protocol to install the updated version of TCP/IP from the diskette (see
fig. 11.18).

Although WfWg 3.11 has TCP/IP, NWLink, and NetBEUI, it's a good idea
to load the latest driver versions.

 11.18
11.18
Selecting installation of the client PC's network protocol from a
diskette.
- At the prompt, insert the diskette with the network protocol update
and click OK. A message box confirms that you're installing Microsoft TCP/IP-32
3.11b. Click OK to install the protocol files on the client's drive and
then return to the Network Drivers dialog.
- By default, NetBEUI and NWLink are installed by WfWg 3.1+. You can
remove these protocols by selecting the unneeded protocol in the Network
Drivers list of the Network Drivers dialog and then clicking Remove. After
you're done configuring the adapter drivers, click Close to close the Network
Drivers dialog, and then click OK in the Network Setup dialog to end the
network setup operation and open the Microsoft Windows Network dialog.
- You're prompted to provide your computer name, workgroup name, and
default logon name (see fig. 11.19). For authentication by your Windows
NT server, the default logon name is the user name of your server account.
The workgroup name is not the name of the Windows NT domain to which
you connect, and it shouldn't duplicate the name of any domain on the network.
 11.19
11.19
Providing the user name, workgroup name, and computer name.
- After entering user and machine information, you might be asked to
supply your network adapter driver diskette(s) and/or some of your original
WfWg diskettes. In some cases, you may have trouble finding the correct
driver files on your network adapter driver diskette. Look for a directory
such as \NDIS or \WFW, which contains an OEMSETUP.INF file. On the PC used
for this example, which has a 3Com Etherlink III adapter, the correct driver
files happened to be located in \NDIS\WFW. Follow the instructions of the
message boxes to add or update the network adapter driver(s).
- After updating network adapter drivers, the Microsoft TCP/IP Configuration
dialog prompts you to enter in the TCP/IP information, including IP address,
default gateway, and other TCP/IP-specific parameters (see fig. 11.20).
Although the appearance of the TCP/IP Properties sheet of Windows 95 varies
from the TCP/IP Configuration dialog of WfWg 3.1+, you specify the same
values for TCP/IP parameters in both environments.

See "Configuring TCP/IP," (Ch 10)

 11.20
11.20
TCP/IP Configuration options in WfWg.
- After completing the TCP/IP configuration, click OK to exit the network
setup operation, and then exit to DOS.
- Insert the second diskette with the \WIN and \SYSTEM directories. Locate
the client's existing NET.EXE and NET.MSG files (usually in c:\windows)
and overwrite the existing versions with the copies in the diskette's \WIN
directory. Next, copy the .DLL and .386 files in the diskette's \SYSTEM
directory to the \WINDOWS\SYSTEM subdirectory, also overwriting the existing
versions.
- Restart WfWg to load the updated network applications and drivers.
When WfWg starts, you're prompted for the user name that you specified
in step 9 and for a password. Enter the password to be used for the Windows
NT server account. The first time you log on after setting up networking,
a message box asks whether you want to create a password file. As with
the MS Network Client for DOS, the .PWL file is created locally and contains
an encrypted version of the password. The .PWL file is used for Windows
NT domain account authentication during the logon process.
Viewing Changes Made to WfWg 3.1+ Configuration
and Initialization Files
The Setup program adds the following line to the client's CONFIG.SYS
file:
where c:\windows is the directory containing the WfWg system files.
The client's AUTOEXEC.BAT file is modified to include the following
additional instruction:
The Microsoft Network Client for DOS/Windows 3.1 stores network protocol
information in the PROTOCOL.INI and SYSTEM.INI files, located in the c:\net
subdirectory. Most of the network driver components in WfWg load when you
start WfWg, so the preceding network installation process puts all of its
changes into the SYSTEM.INI file in the WfWg system subdirectory, usually
c:\windows\system.
The following additions are made to SYSTEM.INI as part of the network
installation:
[boot]
network.drv=wfwnet.drv
[boot.description]
network.drv=Microsoft Windows Network (version 3.11)
secondnet.drv=No Additional Network Installed
[386Enh]
network=*vnetbios,*vwc,vnetsup.386,vredir.386,vserver.386
[Network]
FileSharing=No
PrintSharing=No
winnet=wfwnet/00025100
multinet=nonet
LogonDisconnected=Yes
EnableSharing=no
UserName=WIN31USER
Workgroup=ACCOUNTING
ComputerName=wfw1
Comment=wfw workstation
logonvalidated=yes
reconnect=yes
LogonDomain=NEWDOMNT
AutoLogon=Yes
StartMessaging=Yes
LoadNetDDE=Yes
LMLogon=1
DomainLogonMessage=Yes
cachethispassword=yes
[tcm$el59x0]
NameServer1=172.16.30.2
DefaultGateway=172.16.30.254
IPMask=255.255.255.0
IPAddress=172.16.30.40
Description=3Com Fast EtherLink (3C59x)
Binding=tcm$el59x
[MSTCP]
EnableRouting=0
Interfaces=tcm$el59x0
deadgwdetect=1
pmtudiscovery=1
[DNS]
DNSServers=
HostName=wfw1
DomainName=
DNSDomains=
[NBT]
NameServer1=172.16.30.2
LANABASE=0
EnableProxy=0
EnableDNS=0
[Password Lists]
*Shares=C:\WINDOWS\Share000.PWL
WIN31USER=C:\WINDOWS\WIN31USE.PWL
[network drivers]
devdir=C:\WINDOWS
LoadRMDrivers=No
netcard=el59x.dos
transport=ndishlp.sys
All protocol configuration information, including this client's TCP/IP
configuration information, is kept in the SYSTEM.INI file, rather than
the PROTOCOL.INI file used by DOS/Windows 3.1+-based clients. You can use
a text editor, such as Notepad or SysEdit, to change your network settings
for WfWg in the SYSTEM.INI file. Be sure to restart WfWg after you make
changes to SYSTEM.INI.
Logging On and Connecting to Windows NT Server
4.0 Resources
To access Windows NT Server resources, you must set up the domain logon
process for the client. Follow these steps:
- From WfWg's Control Panel, double-click the Network icon to open the
Microsoft Windows Network dialog.
- Click the Startup button to open the Startup Settings dialog. Accept
the default settings in the Startup Options group, making sure that the
Log On at Startup check box is marked.
- Mark the Log On to Windows NT or LAN Manager Domain check box and type
the name of your Windows NT server domain in the Domain Name text box (see
fig. 11.21). Click OK twice to close the Start Up Settings dialog and exit
the Microsoft Windows Network dialog.
 11.21
11.21
Setting domain logon options in the Startup Settings dialog.
- Exit and restart WfWg. On startup, the Welcome to Windows for Workgroups
dialog appears, requesting entry of the user name for this client and that
user's password.
- You're prompted for a domain logon. If you use the same user name for
the domain as for the workgroup, enter the same password as for the workgroup.
Make sure that the Create Password File check box is marked.

The next time you start WfWg, you log on to the workgroup. If the domain
user name and password are the same as that for the workgroup, you log
on to the Windows NT domain without the additional prompt.


If you don't want to see the workgroup logon prompt at startup, delete
the workgroup user name password so that the logon process skips the workgroup
logon dialog and proceeds directly to the domain logon.

After you log on to the domain, a logon script you've defined for the
client's domain user name on Windows NT Server is processed by the WfWg
client. You need to create a logon script for WfWg clients only if you
want to automate additional logon operations.
After the WfWg client is authenticated by the Windows NT Server domain,
it's easy to share the Windows NT server's resources. To share files, start
File Manager on the client. From the Disk menu choose
Connect Network Drive to open the Connect Network Drive
dialog. Browse network shares to find the share that you want to connect
to, and then double-click the entry to map the drive to the selected drive
letter (see fig. 11.22).
 11.22
11.22
Mapping a Windows NT Server share to a WfWg logical drive.
To connect to printer resources, open Print Manager from the Main program
group. From the Printer menu choose Connect
Network Printer; from the Connect Network Printer dialog, select the Windows
NT server that shares a printer; and double-click the share name of the
printer you want to use (see fig. 11.23).
 11.23
11.23
Using a printer shared by a Windows NT server.
If you have problems connecting to your Windows NT server resources,
following are a number of potential areas for troubleshooting:
- If your client is having trouble connecting to Windows NT Server, you
may see a Network Name Not Found message. This message means that your
client can't find the Windows NT server to which you're trying to connect.
If you're using the TCP/IP stack and trying to access Windows NT Server
resources in a routed network environment, make sure that you've specified
a WINS server address in the client's TCP/IP Configuration dialog.

See "Windows Internet Naming Service (WINS)," (Ch
17)

- If you can't browse Windows NT network resources with File Manager
or Print Manager, make sure that you've installed the most recent network
drivers available from Microsoft. (You can obtain updated drivers from
Microsoft's Web site, http://www.microsoft.com.)
Older versions of the network drivers for WfWg cause browsing problems.
Connecting Windows NT Workstation 4.0 Clients
Connecting Windows NT Workstation 4.0 clients to a Windows NT 4.0 server
is similar to the process for connecting Windows 95 clients, which is described
in Chapter 10, "Configuring Windows 95 Clients for Networking."
Connecting a Windows NT workstation to a Windows NT server involves setting
up the client's network adapter and protocol(s), and then using Windows
NT Workstation 4.0's built-in tools to connect to the server's shared folders
and printers. The differences between connecting clients running Windows
NT Workstation 3.51 and 4.0 to a Windows NT 4.0 server primarily involve
changes to the user interface. The following sections describe how to connect
a Windows NT Workstation 4.0 client to a Windows NT Server 4.0 domain.
Installing the Network Software
On a Windows NT workstation, you first need to choose the network protocol
you want to use, and then install it. You must choose a protocol based
on what the server is running. TCP/IP is the preferred protocol for Windows
NT 4.0 networks, so the following steps describe how to install and configure
TCP/IP on a client running Windows NT Workstation 4.0:
- From the Start menu choose Settings and Control Panel, and then double-click
the Network tool to open the Network properties sheet.
- Click the Protocols tab to display the Protocols properties page; then
click Add to open the Select Network Protocol dialog.
- Select the TCP/IP Protocol item and click OK (see fig. 11.24).
 11.24
11.24
Adding the TCP/IP protocol in Windows NT Workstation 4.0.
- A TCP/IP Setup dialog appears, asking whether you want to configure
your client's TCP/IP stack for use with DHCP. If you plan to use DHCP,
click Yes.
- A Windows NT Setup dialog appears, prompting you to enter the location
of the Windows NT Workstation distribution files. These files are located
on the Windows NT Workstation CD-ROM. For example, if your CD-ROM drive
is F: and your Windows NT client uses a Pentium processor, you type F:\i386
and click Continue.
- Windows NT Setup copies the TCP/IP files to your client. When the copy
operation is complete, click Close.
- Windows NT then proceeds to bind the new protocol to your client's
network adapter. When the binding process completes, the Microsoft TCP/IP
Properties sheet appears (see fig. 11.25). The IP Address page displays
by default, and gives you the opportunity to enter the IP address, subnet
mask, and default gateway for the client. Click the Advanced button to
enter additional IP addresses or default gateways for the client's network
adapter.
 11.25
11.25
Setting Windows NT 4.0 TCP/IP configuration options.

If you want to access a Windows NT server on a different network segment
from your Windows NT 4.0 workstation, you need to enter a default gateway
and then enter either a WINS server address or create an LMHosts file.
You can install the WINS configuration and LMHosts file on your Windows
NT client by selecting the WINS Address tab of the Microsoft TCP/IP Properties
sheet.

- After you enter all the TCP/IP configuration information, click OK.
Windows NT prompts you to restart the system for the changes to take effect.
After the system restarts, you must decide whether you want to install
the client into the Windows NT domain, or whether to make it a member of
a workgroup.

Domain client users can log on to Windows NT servers in their domain
and seamlessly authenticate by a single logon to all resources for which
they have permission. Workgroup users log on to their local machines, just
as in Windows for Workgroups, and then authenticate explicitly to the needed
Windows NT Domain resources. If you want the clients to take advantage
of all of Windows NT's features (including centralized security and logon
scripts), install Windows NT 4.0 clients into the domain. The next two
steps describe this process.

- To install the workstation into the domain, start Control Panel's Network
tool as described in step 1. On the Network property sheet, select the
Identification tab. On the Identification page, you see your client's current
machine name and the name of the workgroup to which your client belongs.
- Click the Change button to open the Identification Changes dialog and
enter the new domain name you want to join (see fig. 11.26).
 11.26
11.26
Joining the Windows NT Server domain in Windows NT Workstation 4.0.
- You need to create for the client a machine account, which uniquely
identifies your machine to the domain. To do so, you must have Administrator
access to the domain. If you're a member of the Domain Administrators group,
select the Create a Computer Account option in the Domain check box, and
then enter your administrator name and password. Then click OK to join
the domain. You see a message welcoming you to the domain if the join succeeded.

If you aren't a member of the Domain Administrators group, a network
administrator must create a machine account for the client with the Server
Manager utility. The account must exist before you can log on to the domain,
and is in addition to the user account in the domain. The process for joining
the domain is the same as in step 11, except that you don't need to enter
an administrative account name at the time you join the domain.

- After you join the domain, you're asked to restart the workstation
to have the changes take effect. The next time the Windows NT logon prompt
appears, the Domain text box shows the domain you belong to, plus your
workstation name. To log on to the domain, make sure that the domain name
appears when you enter your user name and password. If the domain name
is missing, type the name in the Domain text box.
Attaching to Domain Resources
After you log on to the domain, you connect to Windows NT Server resources
by the same process as Windows 95 or WfWg. Connecting to Windows NT Server
4.0 file and print shares from Windows NT Workstation 4.0 involves the
following steps:
- From the Start menu, choose Programs and Windows NT Explorer to launch
Explorer. Double-click the Network Neighborhood icon to display the available
servers and their network resources (see fig. 11.27). When you open Network
Neighborhood, Explorer displays all the computers in your network domain.
 11.27
11.27
Windows NT Explorer displaying computers on the network.
- Select the name of the server with the share to which you want to connect.
The shares for the server appear in Explorer's right pane. Figure 11.28
shows the shared Export, NETLOGON, profiles, and Printers folders of the
N0001tfo server share.
 11.28
11.28
Windows NT Explorer displaying server shares in the left pane and
share subfolders in the right pane.
- From the
Tools menu choose Map Network
Drive, or click the Map Network Drive button on the toolbar to open the
Map Network Drive dialog (see fig. 11.29).
 11.29
11.29
Mapping a server file share to a Windows NT Workstation 4.0 logical
drive.
- If you can't connect to the share with your current user name, type
the required user name in the Connect As text box. Mark the Reconnect at
Logon check box if you want this share connection to be automatically re-established
the next time you log on. Click OK to make the connection.
- To make a connection to a printer share, from the Start menu choose
Settings and Printers to open the Printers window. Double-click the Add
Printer icon to start the Add Printer Wizard. Click the Network Printer
Server option and then click the Next button to display the Connect to
Printer dialog (see fig. 11.30).
- Browse the available printer resources, and double-click the printer
share you want to use. Then click Finish to end the Add Printer Wizard.
 11.30
11.30
Connecting to printers from Windows NT Workstation 4.0.
If you've followed the steps in this section and are still having difficulty
connecting your Windows NT 4.0 workstation to Windows NT Server 4.0, the
following troubleshooting tips are likely to help you make the connection:
- If you're trying to connect to Windows NT Server shares from Explorer
and you receive a The Network Path wasn't found message, you have a name
resolution problem. If you're using the TCP/IP network protocol, make sure
that you have an LMHosts or WINS entry for your Windows NT server in your
client's TCP/IP Configuration dialog. You can verify that name resolution
isn't the problem by issuing the following command from the Start menu's
Run command line: net view\\servername. This command tells you, regardless
of network protocol, whether your client can find the server on the network.
- If you receive access-denied messages to a share or printer resource,
make sure that you have the correct permissions to access those resources
or files. Windows NT allows user permissions to be placed on shares and
printers, as well as files on an NTFS partition. You must have explicit
rights, granted by the network administrator, to use the resources.
Connecting Macintosh Clients
Windows NT Server 4.0 includes the Services for Macintosh (SfM), which
allow users of Apple Macintosh computers running System 6.0.7 or higher
to use folders and printers shared by Windows NT domains. File services
for Macintosh, which let Mac users store and retrieve files on the Windows
NT server, are provided only from partitions formatted as NTFS.
The following sections describe how to install SfM on a Windows NT 4.0
server and how to use SfM with Macintosh clients.
Adding Services for Macintosh on Windows NT Server
Following are the steps for installing Services for Macintosh on a Windows
NT 4.0 server:
- Insert the Windows NT Server 4.0 CD-ROM in the server's CD-ROM drive.
- From the Start menu, open the Control Panel.
- Double-click the Network tool to open the Network property sheet, and
then click the Services tab.
- On the Services page of the Network property sheet, click the Add button
to display the Select Network Service dialog. In the Network Server list,
scroll to and select the Services for Macintosh item (see fig. 11.31).
Click OK to close the dialog and open the Windows NT Setup dialog.
 11.31
11.31
Starting installation of Services for Macintosh.
- Type the path to the installation files for your processor type on
the CD-ROM in the text box of the Windows NT Setup dialog. For Intel-based
servers, the location is d:\i386, where d: is the CD-ROM
drive letter. Click Continue to copy the files.
- After copying is complete, click the Close button of the Network property
sheet. Windows NT starts the AppleTalk network protocol and opens the Microsoft
AppleTalk Protocol Properties sheet (see fig. 11.32). The default adapter
displays the network adapter in your server to which AppleTalk is bound.
If you have Macintosh clients connected to the specified network adapter,
Windows NT finds and uses the default AppleTalk zone. If not, follow the
directions in step 7 to install the Windows NT Server as a seed router,
and provide the router with your zone information.
 11.32
11.32
The General page of the Microsoft AppleTalk Protocol Properties sheet.
- Selecting the Routing properties page lets you enable AppleTalk routing
(see fig. 11.33). You must enable routing if you have multiple network
adapters in your server, each of which is running AppleTalk for individual
network segments; there's no other seed router for that segment; and you
want to enable AppleTalk communication between the segments.
 11.33
11.33
The Routing page of the Microsoft AppleTalk Protocol Properties sheet.
- For each network interface that appears in the Adapter drop-down list,
you choose the AppleTalk Phase 2 network number and the default zone. Mark
the Use This Router to Seed the Network check box to enable AppleTalk route
seeding. Usually, there's one seed router per AppleTalk segment, and all
other AppleTalk routers listen for the seed; the seed tells that segment
what AppleTalk Phase 2 network address and zone to use.
- After you complete configuration of AppleTalk network options and click
OK, you're prompted to restart your system. Click Yes to shut down and
restart.
- After the server starts up, two new services-File Server for Macintosh
and Print Server for Macintosh-are installed. You can verify installation
of these services by using the Control Panel's Services tool.

AppleTalk Phase 2 network addresses are expressed as a range, such as
10-12. Each number in the range supports up to 253 nodes, so a range of
10-12 supports 3[ts]253, or 759 AppleTalk clients. Range values must be
unique and can't overlap. Accepted range values are 1 to 62579.
When you assign a range, choose the minimum number of networks you need.
If a given segment has only 10 Mac clients, for example, choose a network
range of 20-20, which supports up to 253 clients on a single segment.

Setting Up Macintosh Clients
Clients must run Macintosh System 6.0.7 or higher to access Windows
NT Server resources. You don't need to install special software for basic
file and printer sharing on the Windows NT network.
From the Macintosh client's Chooser, select AppleShare; any Windows
NT server running Services for Macintosh (SfM) and containing a Mac-accessible
volume appears (see fig. 11.34). Click OK and provide a user name and password,
which is passed to the Windows NT Server domain account database for authentication.
When authenticated, the client can access available volumes based on the
user's permissions.
 11.34
11.34
Viewing available Windows NT servers running SfM from the Macintosh
Chooser.
When you log on to the Windows NT server running SfM from a Macintosh
client, the Apple User Authentication Module (UAM) handles network security.
Microsoft provides a UAM that supports Windows NT 4.0 authentication and
encryption. The Microsoft UAM provides greater security and recognizes
the Windows NT domain name as a preface to the user logon name (for example,
ntdomain\joesmith instead of joesmith). This allows a Macintosh
client to connect to Windows NT servers that are running SfM and exist
in multiple Windows NT domains. Figure 11.35 shows an example of a Macintosh
installed with the Microsoft UAM.
 11.35
11.35
The logon screen of a Macintosh with the Microsoft UAM installed.
The Microsoft UAM is installed on your Windows NT server drive when
you install the Services for Macintosh. By default, SfM creates a Macintosh-accessible
folder in your system partition named d:\Microsoft UAM Volume, and
a subfolder named AppleShare Folder. Follow these steps to install the
Microsoft UAM on your Macintosh clients:
- From the Macintosh Chooser, select AppleShare. When the Windows NT
server running SfM appears, log on using the default Apple UAM by providing
an existing domain user name.
- Mount the Windows NT Server's Microsoft UAM Volume on the Macintosh
client. Open the volume's folder to display the AppleShare folder. Open
the AppleShare folder, and drag the Microsoft UAM file from the Windows
NT Server volume to the AppleShare folder on your Macintosh's System Folder.
If you don't find an AppleShare folder within the System Folder, drag the
whole AppleShare folder from the Windows NT Server to the System Folder.
Restart the Macintosh client for the changes to take effect.
Accessing Windows NT Server Resources from the
Macintosh
After installing Services for Macintosh on your Windows NT 4.0 server,
a number of new services, tools, and menu choices have been added to your
standard Windows NT utilities. For example, Control Panel has a new MacFile
tool, which allows you to view and control the use of SfM on your server.
The MacFile tool has four buttons: Users, Volumes, Files, and Attributes
(see fig. 11.36).
 11.36
11.36
The opening dialog of Control Panel's MacFile tool.
The following list describes the purpose of the buttons:
- Users displays the Macintosh Users on SERVERNAME dialog,
which lets you view the Macintosh clients connected to a server, disconnect
them, or send them a message (see fig. 11.37).
- Volumes opens the Macintosh-Accessible Volumes on SERVERNAME
dialog, which lets you view the current Mac-accessible volumes defined
on your server and which clients are connected to the volumes (see fig.
11.38).
 11.37
11.37
The Macintosh Users on SERVERNAME dialog of the MacFile tool.
 11.38
11.38
The Macintosh-Accessible Volumes on SERVERNAME dialog.
- Files displays the Files Opened by Macintosh Users dialog, showing
you which files are open on your server, by whom, and whether the files
are locked.
- Attributes opens the MacFile Attributes of SERVERNAME
dialog, which lets you control parameters of SfM, such as whether the Macintosh
clients see a logon message, whether the clients are required to use Microsoft
Authentication, and how many sessions a particular user can run (see fig.
11.39).
 11.39
11.39
The MacFile Attributes of SERVERNAME dialog.
After loading SfM, Server Manager now contains a new MacFile menu choice
(see fig. 11.40). From the MacFile menu, you can create new Macintosh-accessible
volumes, set permissions, and assign associations. Associations for the
Macintosh are similar to File Manager associations in Windows; for instance,
.DOC files are associated with the Microsoft Word application. You provide
a similar association for Macintosh files stored on your Windows NT server.
 11.40
11.40
Server Manager's MacFile menu commands.
Macintosh files have two "forks"-the data fork contains
the data part of the file, and the resource fork contains information
about the associated application and the application's icon. To set up
Macintosh associations, you must start the familiar File Manager. From
the Start menu, choose Run and type the command winfile. Next, choose Associate
from the MacFile menu to associate resource fork information
with Windows NT file extensions, so that files with extensions have the
proper appearance and application association when viewed on the Macintosh
client.
To provide printing services to your Mac users, you have two options:
connecting a printer to the Windows NT server's parallel or serial port,
or connecting an AppleTalk-compliant printer directly to your network.
In the first case (connecting the printer to a port on the Windows NT
server running SfM), you can use any type of printer. The Print Service
for Macintosh converts incoming Macintosh client PostScript jobs to the
print language supported by the printer. The Macintosh clients connect
to the network printer through the Chooser, as is the case for all Macintosh
printing operations. Both Macintosh and PC clients share the same printer(s).
The second case requires an AppleTalk-based, network-attached printer.
Such printers are connected to the network via LocalTalk, Ethernet, or
Token Ring connections.

LocalTalk is the native MAC-Layer protocol that came standard for many
years on the early Macintoshes. You can get ISA bus-based LocalTalk cards
for your Intel-based Windows NT server if you need to connect clients using
LocalTalk to your server running SfM. As an example, Daystar Digital makes
a LocalTalk adapter that's compatible with a Windows NT server. Check the
Windows NT 4.0 Hardware Compatibility List for other supported LocalTalk
cards.

Windows NT Server's SfM provides support for networked AppleTalk printers.
Normally, Macintosh clients printing to network-attached Macintosh printers
spool the print job on a local Macintosh print spooler, which runs on the
client. If you must support printing to networked AppleTalk printers on
Windows NT Server 4.0, you must disable print spooling on the Macintosh
client.

Make sure that you disable spooling on the Macintosh client by running
Chooser, selecting the LaserWriter or appropriate printer driver, and turning
off background printing. If you don't disable background printing-and more
than one client is accessing the Windows NT Server-based AppleTalk printer-print
jobs spooled locally will conflict with those spooling on the server. The
result will be chaos at the printer.

After you disable background printing, your Macintosh clients share
the Windows NT server's print queue with PC clients. To set up a Windows
NT Server 4.0 print queue for an AppleTalk printer, follow these steps:
- From the Start menu, choose Settings and Printers to bring up the Printers
window (see fig. 11.41).
 11.41
11.41
Adding a new AppleTalk printer from the Printers window.
- Double-click the Add Printer icon to start the Add Printer Wizard;
select the My Computer button; and click Next.
- In the next Add Printer Wizard dialog, you see a list of printer ports
to use (see fig. 11.42). If you're adding a printer that's connected to
your Windows NT server via a parallel or serial port, mark the check box
next to the appropriate port, click Next, and skip to step 5.
 11.42
11.42
Selecting a printer port from the Add Printer Wizard.
- If you're adding a network-attached AppleTalk printer, click Add Port
to open the Printer Ports dialog. Highlight AppleTalk Printing Devices
and click OK. The Available AppleTalk Printing Devices dialog appears (see
fig. 11.43), listing all AppleTalk zones available on your Widows NT server.
Select the AppleTalk printer you want to use by double-clicking the zone
and the printer name; then click OK to close the dialog.
 11.43
11.43
Selecting a network-attached AppleTalk printer.
- The next Add Printer Wizard dialog (see fig. 11.44) prompts you to
specify the make and model of printer you're creating and click Next.
 11.44
11.44
Specifying the make and model of your AppleTalk printer.
- The next Add Printer Wizard dialog asks you to enter the printer name.
This should be a descriptive name that your users will see when they browse
printer resources (for example, 8th floor LaserWriter). Click Next
after entering a name.
- The next dialog lets you set up the printer to be shared by Microsoft
Windows clients as well as Macintosh. Unless you plan on supporting these
Windows clients on this printer, select the Not Shared button and then
click Next.
- The final dialog asks whether you want to print a test page after the
printer is set up. Choose Yes or No and click Finish.
- The Copying Files - Files Needed dialog appears next, prompting you
for the path to the Windows NT Server CD-ROM. On Intel-based systems, enter
d:\i386, where d: is the CD-ROM drive letter.
- After the appropriate printer drivers have been copied from the CD-ROM,
the properties sheet appears for your new printer (see fig. 11.45). Here
is where you can add comments, change configuration, set security on the
printer, or modify the printer scheduling properties. Click OK to complete
the printer's configuration.
 11.45
11.45
Displaying the Macintosh printer's properties sheet.
- The Print Server for Macintosh service is installed with the System
account as the Startup user name. If you print to a network printer, you
need to change the System account to a domain account that has network
access. From the User Manager for Domains utility, create a new user account
for use with the Print Server for Macintosh service (you might call the
account MacPrintUser).

See "Managing User Accounts," (Ch
12)

- Use the newly created account to assign permissions to your network-attached
AppleTalk printer(s). From the Start menu, choose Settings and then Printers;
then highlight your AppleTalk printer in the Printers window. Then choose
P
roperties from the File menu, click
the Security tab, and then click the Permissions button to assign your
new user account access to this printer through the Printer Permissions
dialog (see fig. 11.46).
 11.46
11.46
Adding user permissions to the AppleTalk printer.
- From the Printer Permissions dialog, click the Add button; from the
Add Users and Groups dialog, click Show Users, and then scroll to your
new user account defined in step 11. Assign the user Full Control rights
to the printer in the Type of Access pull-down list (see fig. 11.47). Click
OK three times to eventually close the property sheet.
 11.47
11.47
Assigning user MacPrintUser Full Control rights to the printer.
- You need to assign the new user account to the Print Server for Macintosh
Service. From the Start menu, choose Settings and Control Panel, and then
double-click the Services tool. In the Services dialog, scroll to Print
Server for Macintosh, click Startup, click the This Account option, and
then type the user account name you created in the preceding step in the
This Account text box. Enter and confirm the password for the account (see
fig. 11.48), and then click OK to complete the change.
 11.48
11.48
Modifying the account for the Print Server for Macintosh service.
If you've installed Macintosh support on a Novell NetWare server, you're
certain to find that Windows NT Server's SfM is much easier and more intuitive
than Novell's approach. If you follow the steps described in this section,
you can quickly and painlessly add file and print service for your Macintosh
clients. If you do have problems after SfM is installed, however, here's
a list of common problems you might encounter, and their possible solutions:
- Perhaps the most common area of confusion is AppleTalk network numbering
and zones. If your Windows NT server isn't the only AppleTalk router on
a given segment, make sure that the network configurations you apply to
the Windows NT Server adapter corresponds with those already defined on
your AppleTalk router. For example, if an Ethernet segment contains an
AppleTalk router that's configured with AppleTalk network number 10-10
and a zone called Accounting, make sure that your Windows NT server's Ethernet
adapter connected to that segment has the same network number and zone.
- Although it's an optional step, it's a good idea to install Microsoft's
UAM that's provided with SfM on your Macintosh clients. If you're having
problems authenticating from your Macintosh client to your Windows NT server,
it's likely that installing the MS-UAM will provide a solution to the problem.
- If printer jobs from your Macintosh clients overwrite jobs from PC
clients printing to the same printer, make sure that you've disabled Background
Printing on all your Macintosh clients that are using the AppleTalk printers
defined in Windows NT Server.
- If print jobs get to the Windows NT spooler and stop there, ensure
that you've set up the Print Server for Macintosh service with a Startup
user account defined in your Windows NT domain. Also make sure that the
user account has been granted permission to the printer (see steps 11 through
14 earlier in this section).
From Here...
This chapter discussed connecting a variety of client computers to a
Windows NT Server 4.0 network. Windows 3.1+, which uses the DOS-based Microsoft
Network Client that comes with Windows NT Server 4.0 to provide network
access to Windows NT Server resources, is limited in networking capability
and flexibility. Windows for Workgroups 3.11, which uses Windows-based
drivers, provides more networking flexibility to the client, including
support for logon scripts and integrated resource-sharing options. Clients
running Windows NT Workstation 4.0 provide the greatest networking flexibility
and robustness by better integrating with the Windows NT Server 4.0 network.
The chapter closed with a description of the support provided by Windows
NT Server 4.0 for Macintosh file and print services, including the steps
to install Services for Macintosh on Windows NT 4.0 servers. Also discussed
were the configuration options for printer setup on a Windows NT 4.0 server,
to allow both Mac and PC clients to use AppleTalk-based networked printers.
The following chapters contain information relating to or complementing
the contents of this chapter:
- Chapter 10, "Configuring Windows 95 Clients
for Networking," describes how to specify the parameters required
for clients that use the TCP/IP protocol to connect to Windows 4.0 servers.
- Chapter 12, "Managing User and Group
Accounts," describes how to optimize the structure of, and manage,
client accounts on Windows NT 4.0 servers.
- Chapter 17, "Integrating Windows NT with
Heterogeneous Networks," discusses how to optimize the use of Windows
NT Server 4.0 with Novell NetWare and UNIX networks, with emphasis on TCP/IP
connectivity.
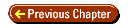
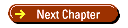

DISCLAIMER
© 1996, QUE Corporation, an imprint of Macmillan Publishing USA, a Simon and Schuster Company.
![]()
![]()
![]()
![]()